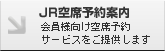|
|
|
|||||||||||||||||||||||||||||||||||||||||||
|
STEP1 Outlook を起動
スタートから「Outlook」を起動します。
初回起動時、「Outlook」と表示されましたら、STEP3に進みます。 「Outlook へようこそ」が表示されましたら、こちらをご覧ください。 「Outlook 2016 へようこそ」が表示されましたら、こちらをご覧ください。 ▼
▼
STEP2 アカウントのセットアップ画面を開く
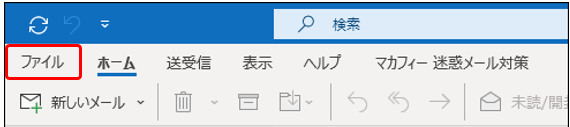
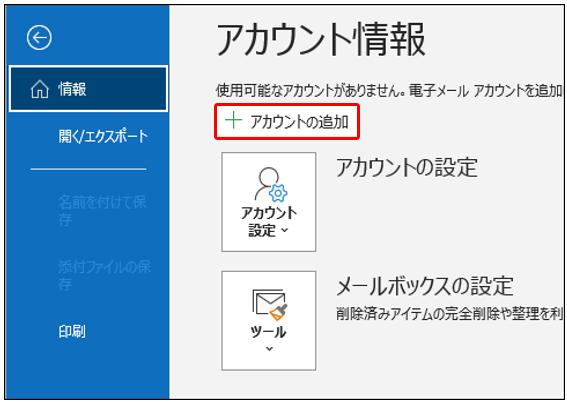 ▼
▼
STEP3 メールアドレスを入力
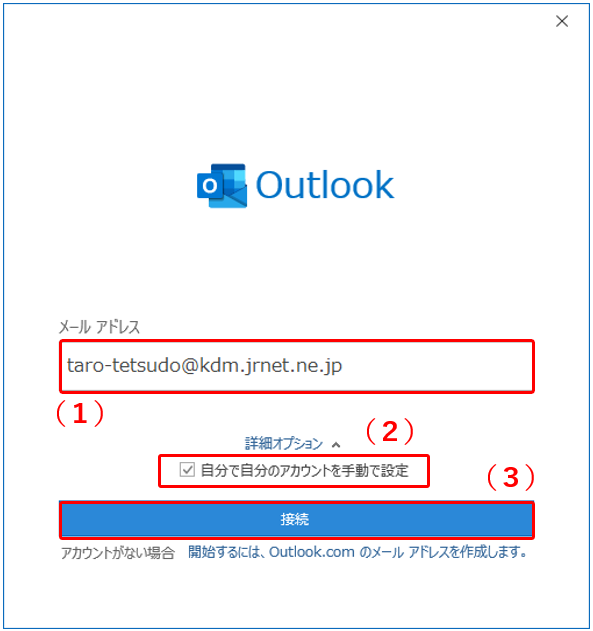
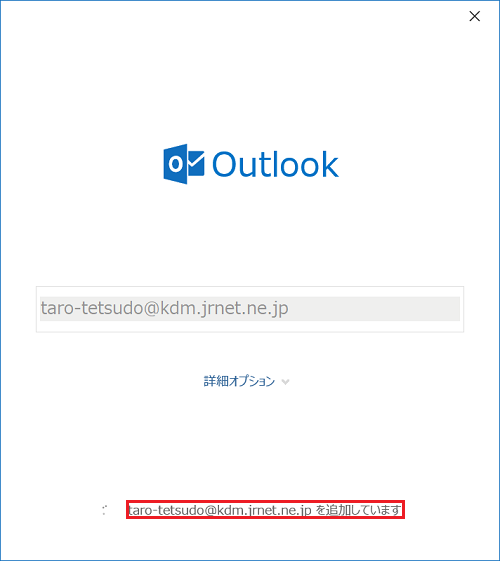 ▼
▼
STEP4 アカウントの種類を選択
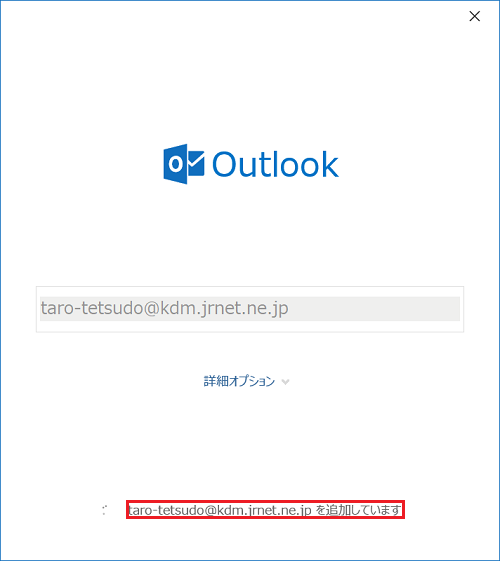 ▼
▼
STEP5 メールログインパスワード入力
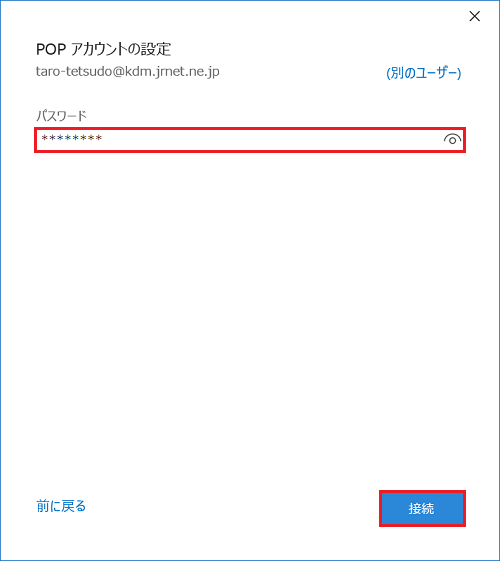
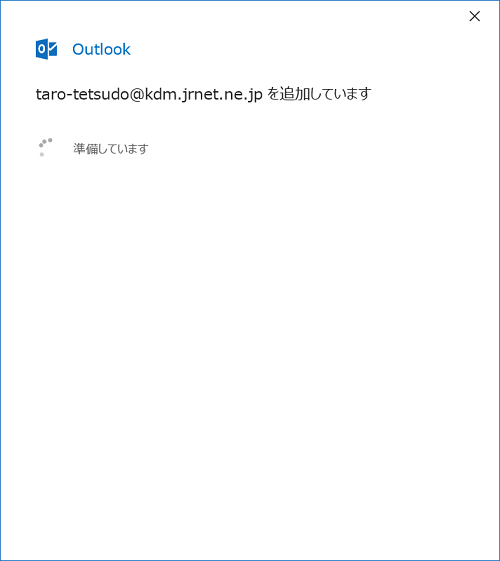 ※「POP アカウントの設定」と表示された場合
受信メール
上記の通り設定後、「このサーバーでは暗号化された接続(SSL/TLS)が必要」にチェックします。 送信メール
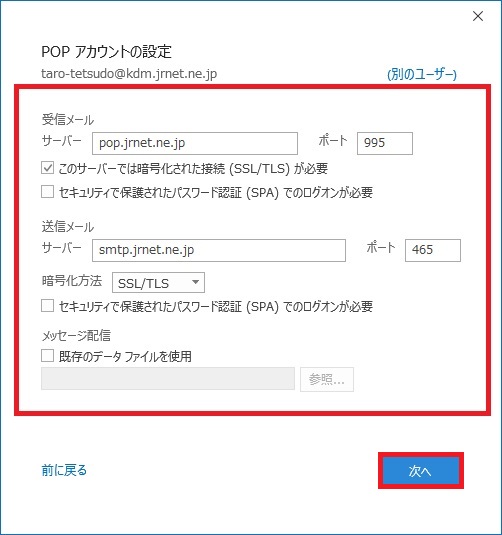
受信メール
「このサーバーでは暗号化された接続(SSL/TLS)が必要」のチェックは外したままとします。 送信メール
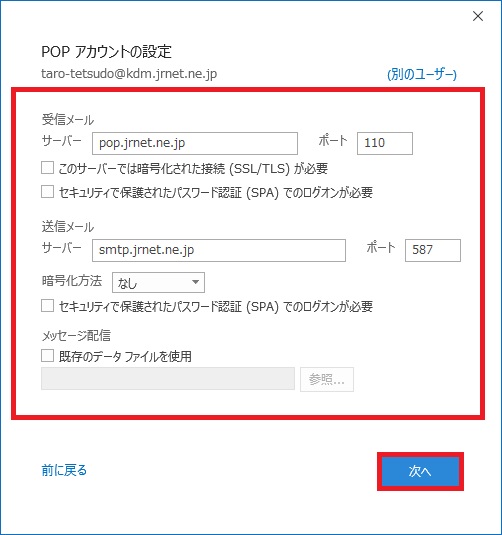
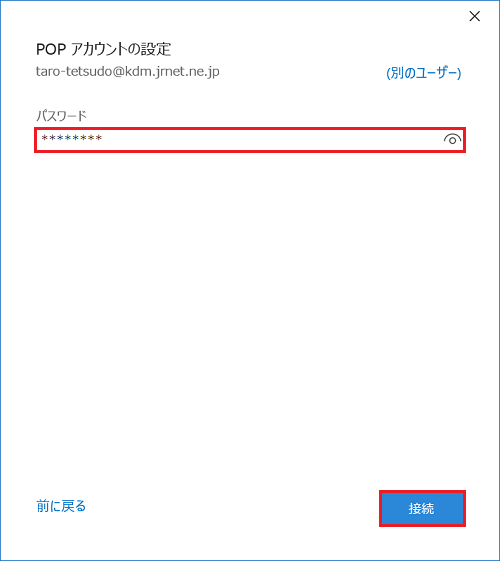
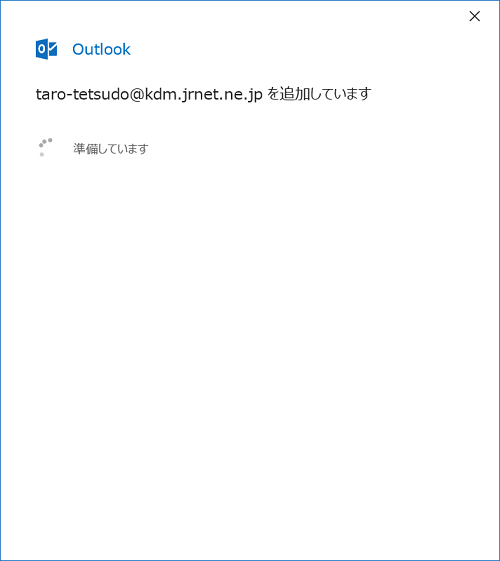 ▼
▼
STEP6 初期セットアップ完了
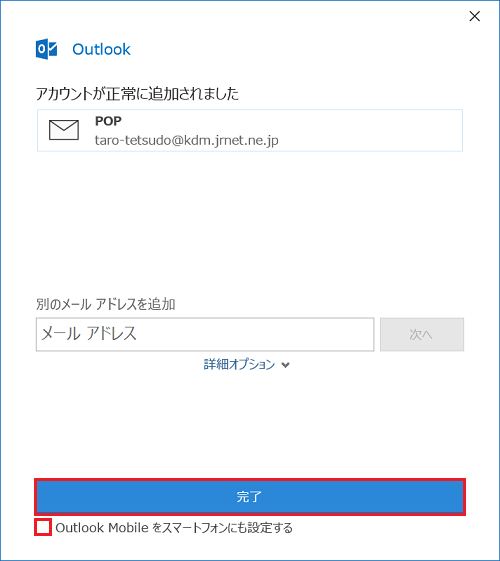 ※「問題が発生しました」と表示された場合
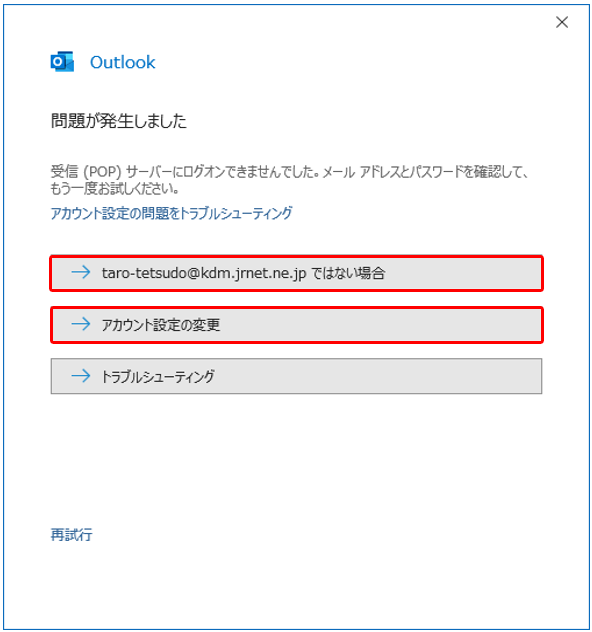 メールアドレス・パスワードまたはサーバーの設定に誤りがある可能性があります。 ご利用のメールアドレス・パスワード・サーバー情報の設定をご確認ください。 (1)メールアドレスを確認したい場合、「******@************ ではない場合」を選択します。(STEP3から始めます。) (2)サーバー情報とパスワードを確認する場合は「アカウント設定の変更」をそれぞれ選択します。(STEP5から始めます。) ※「次のサーバーのアカウント名とパスワードを入力してください。」と表示された場合
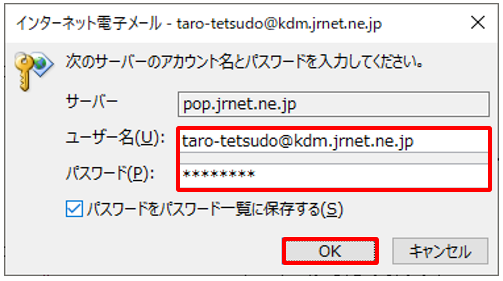
ユーザー名またはパスワードの入力に誤りがある可能性があります。 ユーザ名・パスワードの入力内容をご確認ください。確認・修正が終わりましたら、「OK」をクリックします。 ※上記以外のエラーメッセージ等が表示された場合は、こちらをご参照ください。 ▼
▼
STEP8 アカウントの詳細セットアップ
アカウントの初期セットアップ完了後、送信者名変更等の設定を行います。
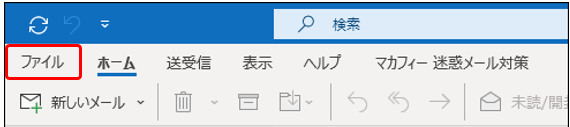
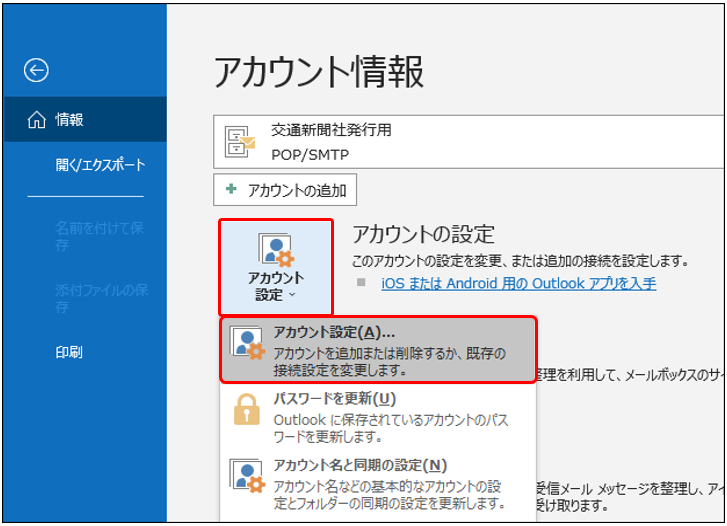
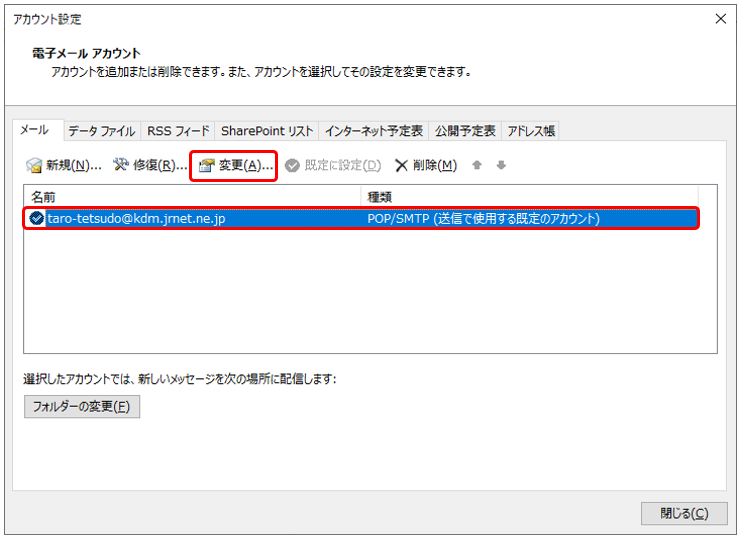 ▼
▼
STEP9 「POP アカウント設定」画面
「POP アカウント設定」が表示されます。各項目を以下のとおり設定し、「次へ」をクリックします。
全般設定
メールの設定
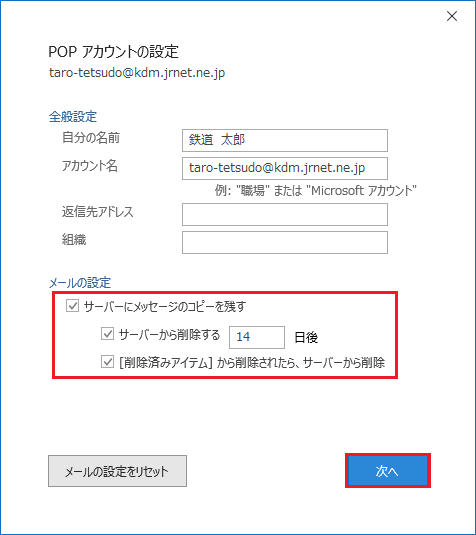
▼
▼
STEP10 アカウントの詳細設定完了
「アカウントが正常に更新されました」と表示されましたら、「完了」をクリックします。
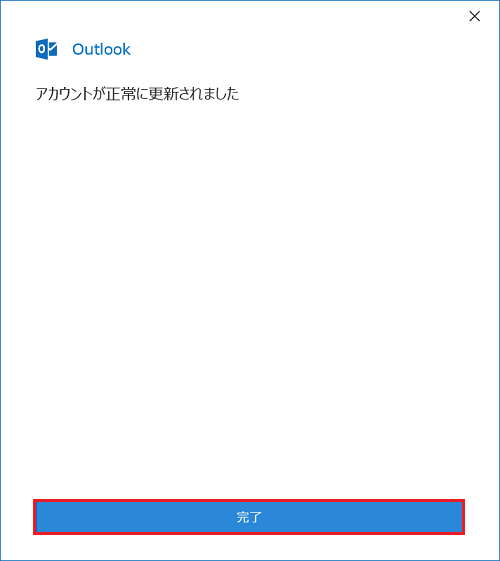 ▼
▼
STEP11 「電子メール アカウント」画面クローズ
「電子メール アカウント」に戻りますので、「閉じる」をクリックします。
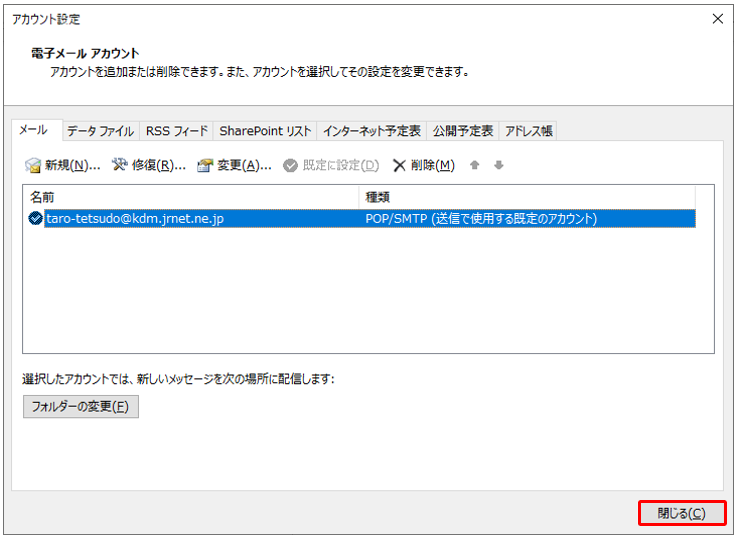 ▼
▼
STEP12 セットアップ完了
受信トレイに戻りましたら設定完了です。メールの送受信をお試しください。
※解決出来なかった場合、Microsoft Outlook 2016(Office 365) 設定確認方法をご参照ください。 |
|
|
|||