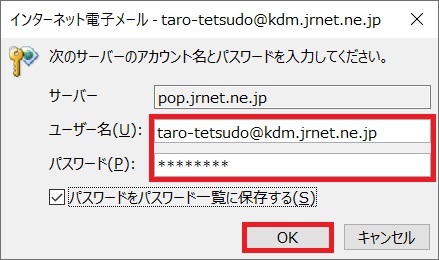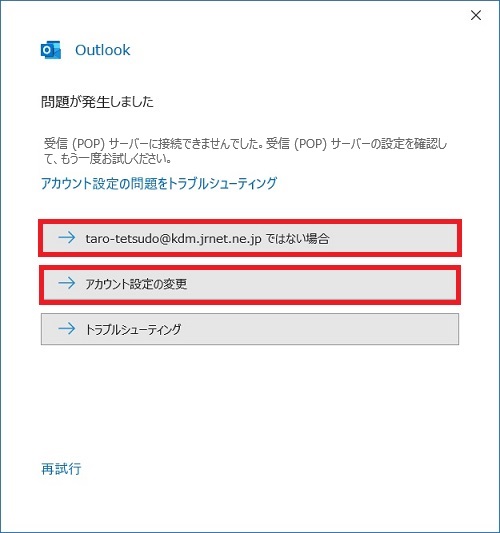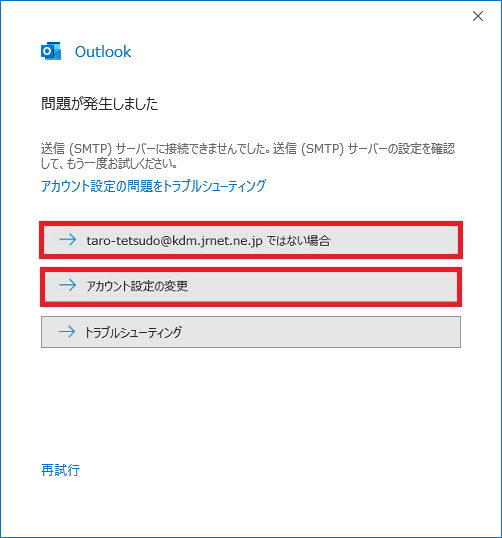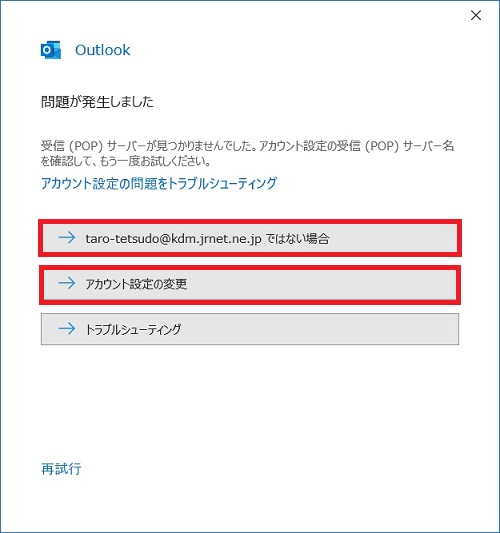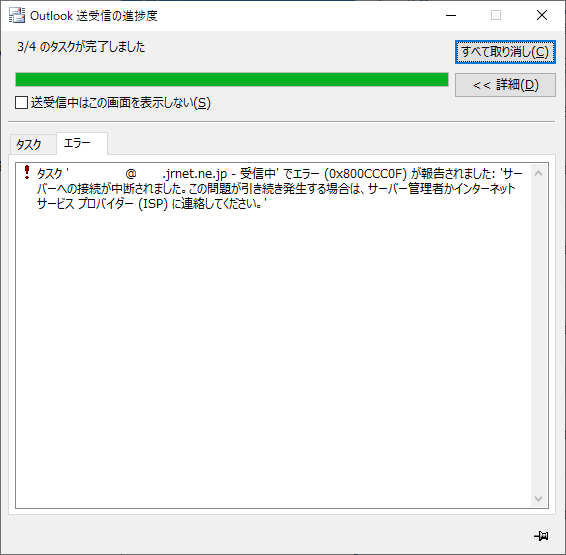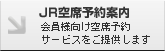●Outlook 2016 / 2019(Office 365) トラブルシューティング
「次のサーバーのアカウント名とパスワードを入力してください。」と表示された場合
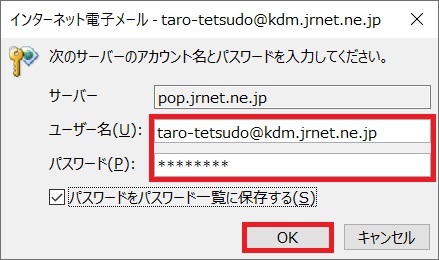
| 1. |
ユーザー名またはパスワードの入力に誤りがある可能性があります。ユーザ名・パスワードの入力内容をご確認ください。確認・修正が終わりましたら、「OK」をクリックします。 |
|
|
|
|
| ユーザ名(アカウント名) |
ご利用のメールアドレス
|
| パスワード |
メールログインパスワード |
| 2. |
メールを受信中にタイムアウトした場合、しばらくの間認証エラーが発生します。しばらく時間をおいて受信をお試し下さい。 |
「問題が発生しました」と表示された場合
| 1. |
「受信(POP)サーバーサーバーに接続できませんでした」と表示された場合
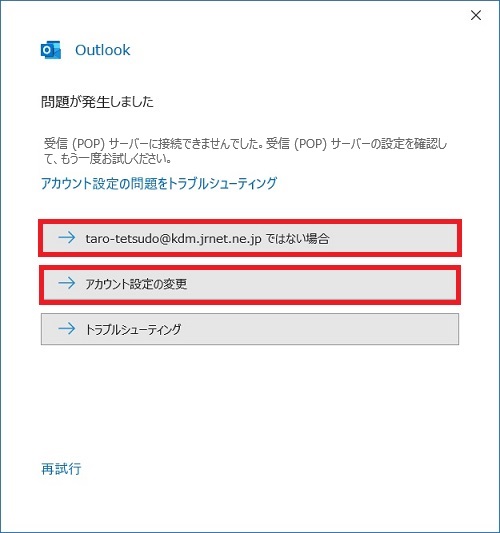
ご利用のメールアドレス、または受信(POP)サーバーの設定に誤りがある可能性があります。ご利用のメールアドレス・サーバー情報の設定をご確認ください。
設定を最初からやり直したい場合、「******@************ ではない場合」を選択します。(『Outlook 2016(Office 365) 新規設定方法』のSTEP3から始めます。)
サーバー情報とパスワードを確認する場合は「アカウント設定の変更」を選択します。(『Outlook 2016(Office 365) 新規設定方法』のSTEP5から始めます。)
|
|
| 2. |
「送信(SMTP)サーバーに接続できませんでした」と表示された場合
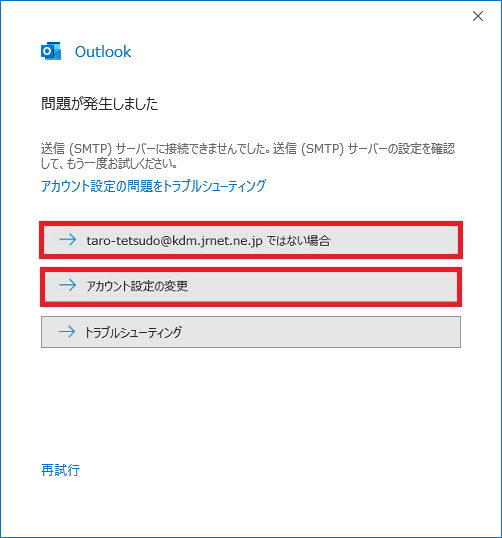
ご利用のメールアドレス、または送信(SMTP)サーバーの設定に誤りがある可能性があります。ご利用のメールアドレス・サーバー情報の設定をご確認ください。
設定を最初からやり直したい場合、「******@************ ではない場合」を選択します。(『Outlook 2016(Office 365) 新規設定方法』のSTEP3から始めます。)
サーバー情報とパスワードを確認する場合は「アカウント設定の変更」を選択します。(『Outlook 2016(Office 365) 新規設定方法』のSTEP5から始めます。)
|
|
| 3. |
「指定された暗号化方式を使用して受信(POP)サーバー(または送信(SMTP)サーバー)に接続できませんでした」と表示された場合
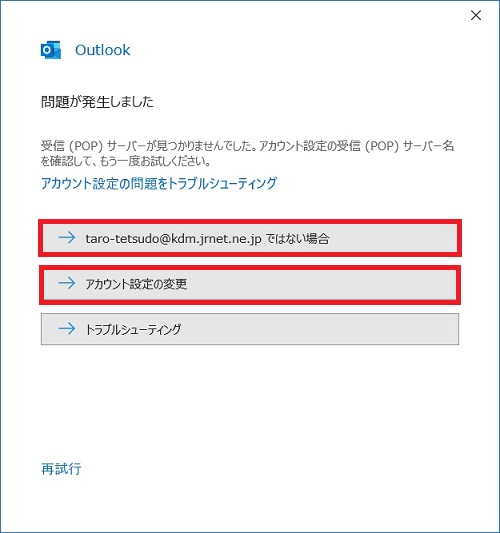
受信(POP)サーバー、または送信(SMTP)サーバーの暗号化設定に誤りがある可能性があります。ご利用のサーバー情報の暗号化設定をご確認ください。
(1)設定を最初からやり直したい場合、「******@************ ではない場合」を選択します。(『Outlook 2016(Office 365) 新規設定方法』のSTEP3から始めます。)
(2)サーバー情報を確認する場合は「アカウント設定の変更」を選択します。(『Outlook 2016(Office 365) 新規設定方法』のSTEP5から始めます。)
|
|
送信されているはずのメールが受信できません
| 1. |
メールボックスに大量のメール、大容量のメールが残っているため、新しいメールを受信するだけの空き容量がメールボックスにない可能性があります。
インターネットメール設定・申込ページからご利用のメールアドレスでログインし、「メールボックス使用量/全容量」をご確認ください。
ディスク使用量が一杯になっている場合、以下のいずれかの方法で不要なメールをメールボックスから削除してディスク容量を空ける必要があります。
| (1) |
Webメールからご利用のメールアドレスでログインし、不要なメールを削除してください。 |
| (2) |
Outlookで受信時に「メールのコピーをサーバーに残す」設定をされている場合、設定を解除、またはサーバーに残す期間を短くした上で受信をして下さい。既にパソコンに受信されているメールはサーバーから削除されます。 |
|
|
|
|
|
| 2. |
迷惑メールと判定され(表題に「MEIWAKU:」と付与され)、メールフィルタリングの設定により「隔離フォルダ」に格納された、または破棄された可能性があります。
インターネットメール設定・申込ページからご利用のメールアドレスでログインし、隔離フォルダに格納されていないか、もしくはフィルタリングの設定をご確認ください。 |
メールを受信中にタイムアウトしてしまいます
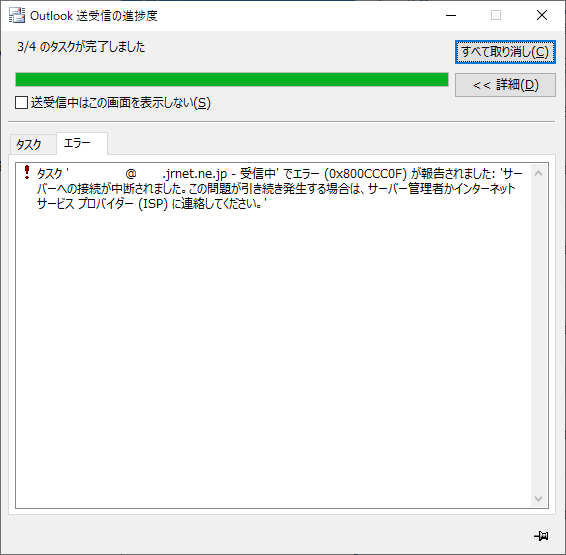
| 1. |
大量のメールや容量の大きなメールを受信している可能性があります。メールソフトに設定されているタイムアウトの時間を延長して受信をお試し下さい。 |
| 2. |
受信しようとしているメールのヘッダーが破損している可能性があります。該当のメールをサーバーから削除する必要がありますので、Webメールからログインして該当のメールを削除してください。 |