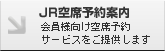|
|
|
|||||||||||||||||||||||||||||||||||||||||||
|
STEP1
「Outlook 2016」を起動します。
▼
▼
STEP2
1.画面左上の「ファイル」をクリックします。
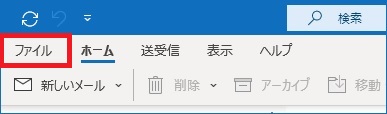 2.「アカウント情報」画面から「アカウントの追加」をクリックすると、「Outlook へようこそ」画面が表示されます。 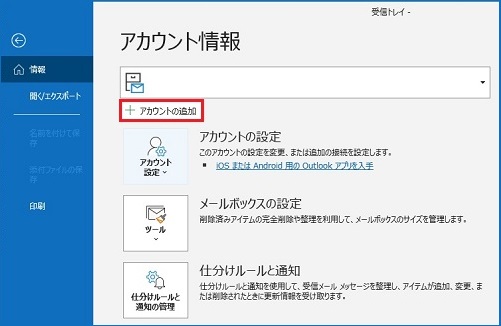 ※「Outlook へようこそ」の画面が表示された場合は…
初めてOutlook 2016を起動された場合は、自動的に「Outlook へようこそ」の画面が表示されますのでご利用のメールアドレスを入力し、「詳細オプション」⇒「自分で自分のアカウントを手動で設定」にチェックを付けて「接続」をクリックします。
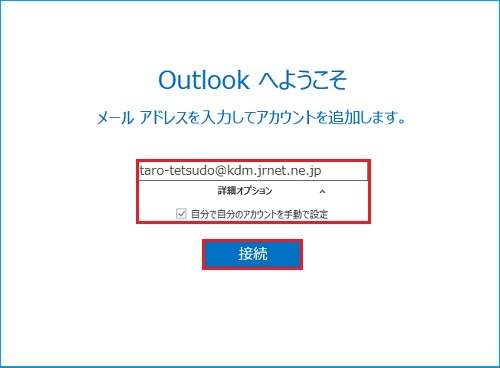
▼
▼
STEP3
「アカウントの種類を選択」画面が表示されますので、「POP」を選択します。
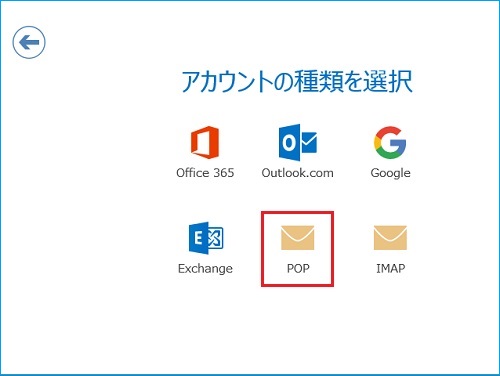
▼
STEP4
「POPアカウントの設定」画面が表示されますので、「受信メール」「送信メール」の各項目を以下の通り入力して「接続」をクリックします。
●受信メール
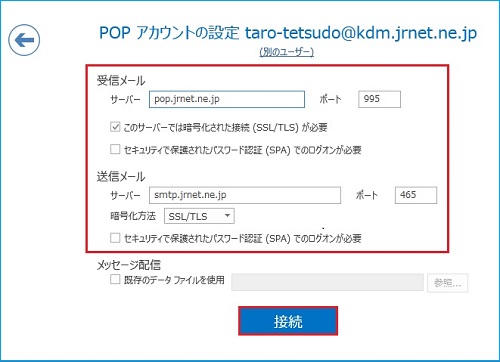
▼
▼
STEP5
「次のサーバーのアカウント名とパスワードを入力してください」と表示されましたら、「パスワード」にメールログインパスワードを入力、「パスワードをパスワード一覧に保存する」にチェックを付けて「OK」をクリックします。
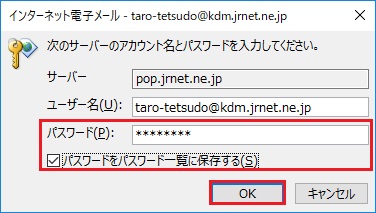
▼
▼
STEP6
「アカウントのセットアップが完了しました」と表示されましたら、.「Outlook Mobileを・・・」のチェックを外し、「OK」をクリックして設定完了です。メールの送受信をお試しください。
|
|
|
|||