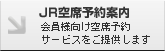|
|
|
|||||||||||||||||||||||||||||||||||||||||||
|
STEP1
「Windows Live メール」を起動します。
※Windows Live メール初回起動時、自動的に「自分の電子メール アカウントを追加する」の画面が表示されましたら、そのまま「STEP4」にお進みください。 ▼
▼
STEP2
リボンの「アカウント」をクリックします。
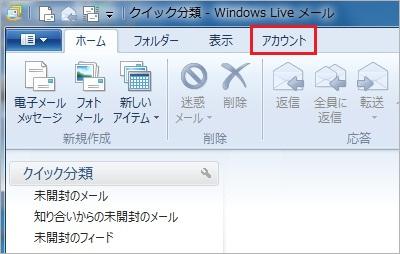 ▼
▼
STEP3
「電子メール」をクリックします。
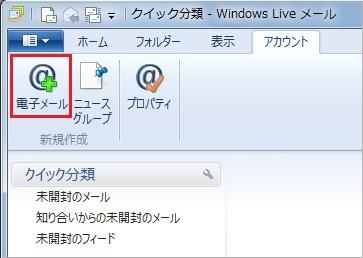 ▼
STEP4
「自分の電子メール アカウントを追加する」の画面が表示されましたら、各項目を以下のように設定して「次へ」をクリックします。
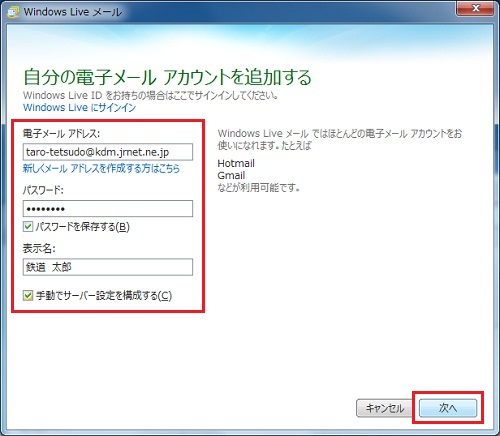 ▼
▼
STEP5
「サーバー設定を構成」の画面が表示されましたら、各項目を以下のように設定して「次へ」をクリックします。
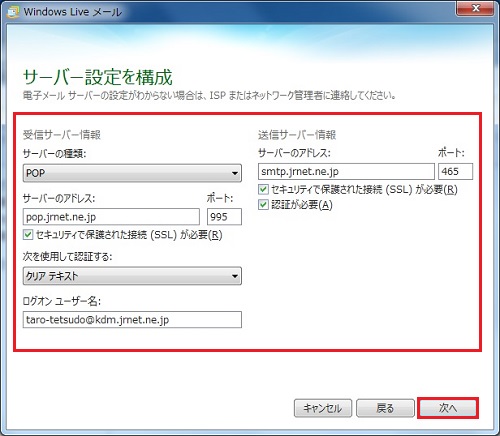 ▼
▼
STEP6
「電子メール アカウントが追加されました」の画面が表示されましたら、「完了」ボタンをクリックします。
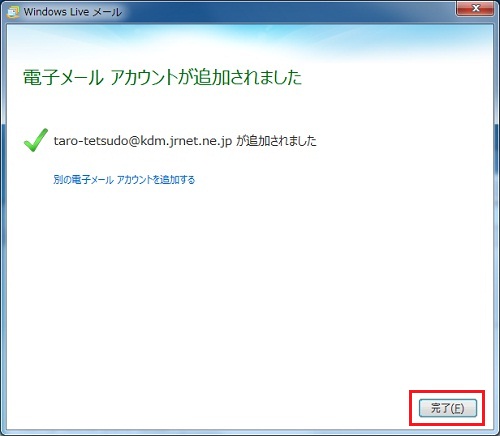 以上で設定は完了です。メールの送受信をお試し下さい。
|
|
|
|||