
 |
Windows Live メール 2012 / 2011 設定確認方法 |
STEP1
「Windows Live メール」を起動します。
▼
▼
STEP2
リボンの「アカウント」をクリックします。
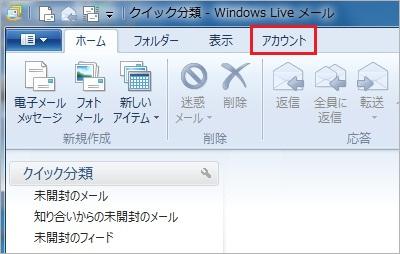
▼
▼
STEP3
「アカウント」の画面が表示されますので、設定を変更したいメールアカウントを選択して「プロパティ」ボタンをクリックします。
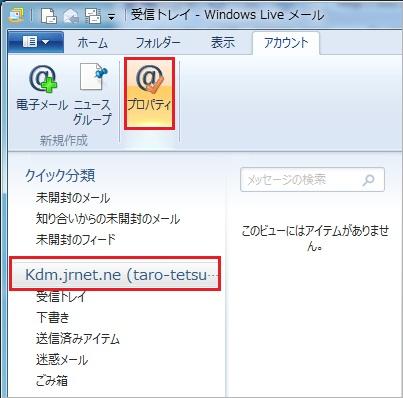
▼
▼
STEP4
以下の項目を入力します。
| メールアカウント |
アカウントの名前になります。このアカウントの用途など、任意の名前をご入力下さい。 |
| 名前 |
メールを送信する際の送信者の名前となります。任意の名前をご入力下さい。 |
| 会社 |
設定する必要はありませんが、用途に応じて会社名を任意でご入力下さい。 |
| 電子メールアドレス |
ご利用のメールアドレスをご入力下さい。 |
| 返信アドレス |
設定する必要はありませんが、用途に応じて返信先のアドレスを任意でご入力下さい。 |
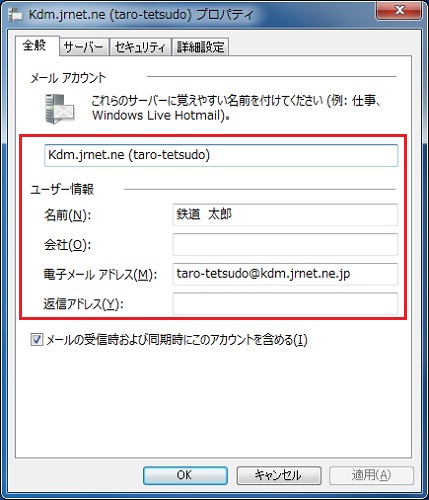
▼
▼
STEP5
次に「サーバー」タブを選択し、各項目を下記のように設定します。
| 受信メール(POP3) |
pop.jrnet.ne.jp |
| 送信メール(SMTP) |
smtp.jrnet.ne.jp |
| ユーザー名 |
ご利用のメールアドレスをご入力下さい。 |
| パスワード |
メールログインパスワードをご入力下さい。
| *1 |
パスワードが初期値のままで変更されていない場合は、会員証に記載されている「メールパスワード」を設定します。 |
|
|
| *2 |
メールアドレスを追加した際のパスワードは、追加時にお客様ご自身にて設定されたパスワードを設定します。 |
|
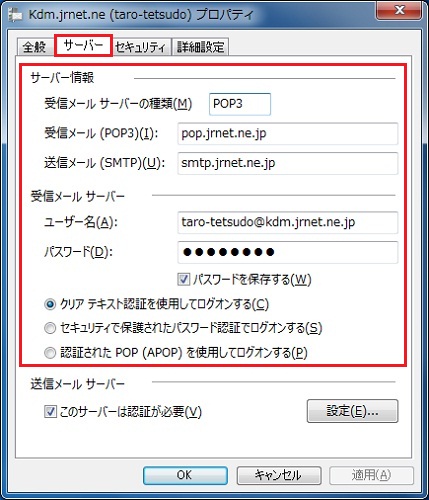
▼
▼
STEP6
設定しましたら、「このサーバーには認証が必要」にチェックを入れ、「設定」ボタンをクリックします。
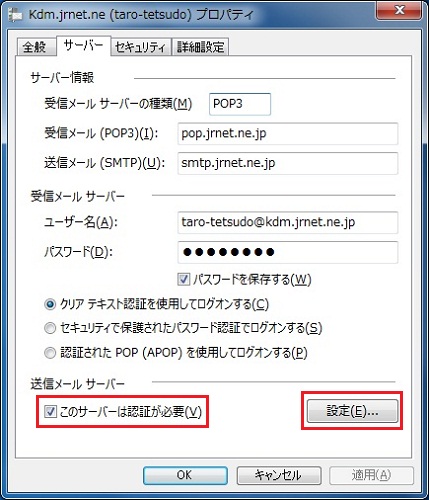
▼
▼
STEP7
「受信メールサーバーと同じ設定を使用する」が選択されていることを確認して「OK」ボタンをクリックします。
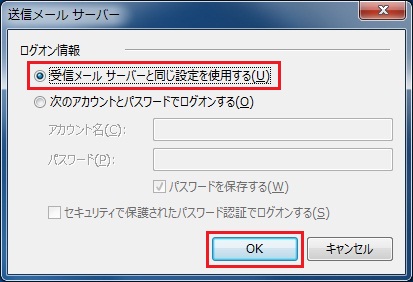
▼
▼
STEP8
「詳細設定」タブを選択し、各項目を以下のように設定します
サーバーのポート番号
| 送信メール(SMTP) |
「465」と入力します。 |
このサーバーはセキュリティで保護された
接続(SSL)が必要 |
チェックを付けます。 |
| 受信メール(POP) |
「995」と入力します。 |
このサーバーはセキュリティで保護された
接続(SSL)が必要 |
チェックを付けます。 |
配信
| サーバーにメッセージのコピーを置く
| Webメールのご利用、または複数の端末で同一のメールを受信したい場合はチェックします。
| ※ |
ただし、長期間メールのコピーを残したままの状態にしておくと、メールボックスの容量が圧迫し新着メールが受信出来なくなる場合がありますのでご注意ください。 |
|
| サーバーから削除する |
ご利用の環境にあわせて任意で指定します。
| ※ |
サーバーに残す設定でご利用の際、期間を短くする事でメールボックスの容量圧迫を防ぐことが出来ます。(例:14日間 ⇒ 7日間 など) |
|
[ごみ箱]を空にしたら、
サーバーから削除 |
[ごみ箱]からメールを削除する際、サーバー上に残っているメールのコピーも削除したい場合はチェックします。
| ※ |
チェックせずにゴミ箱から削除した場合、サーバー上にあるメールは削除されません。 |
|
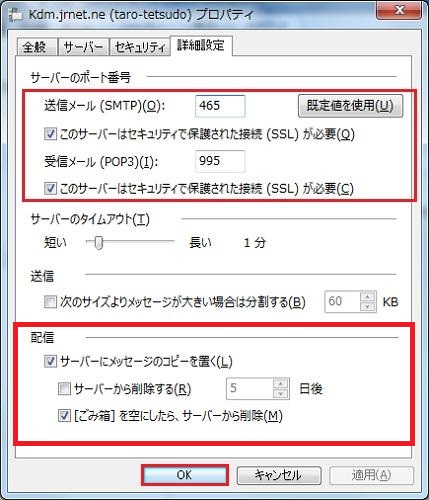
設定しましたら「OK」をクリックします。以上で設定は完了です。メールの送受信をお試し下さい。