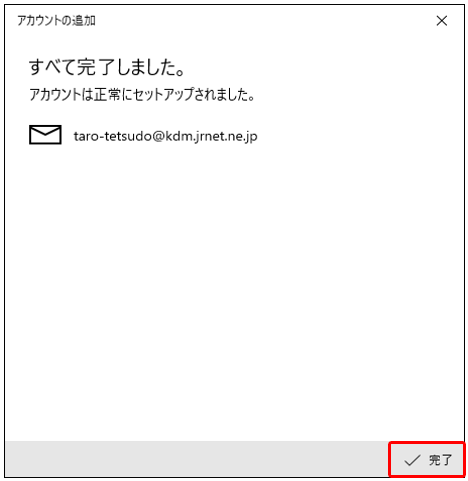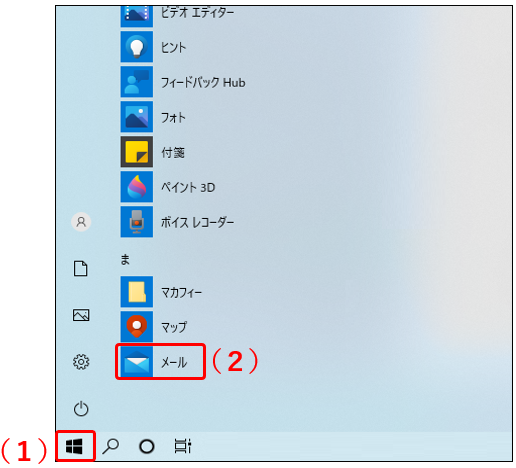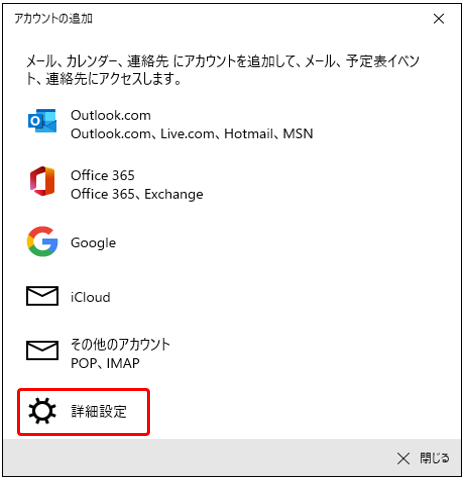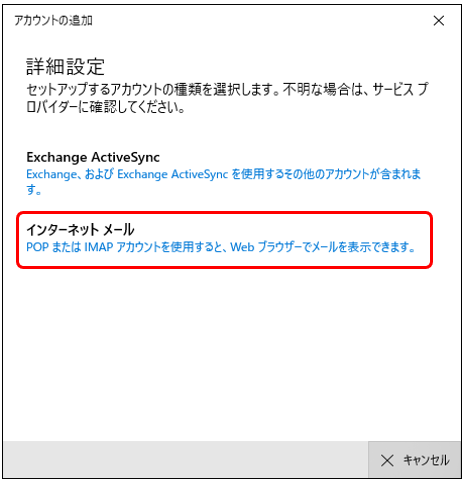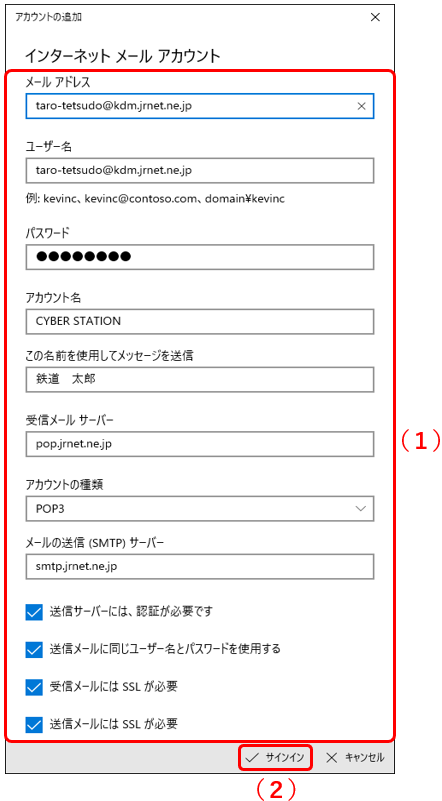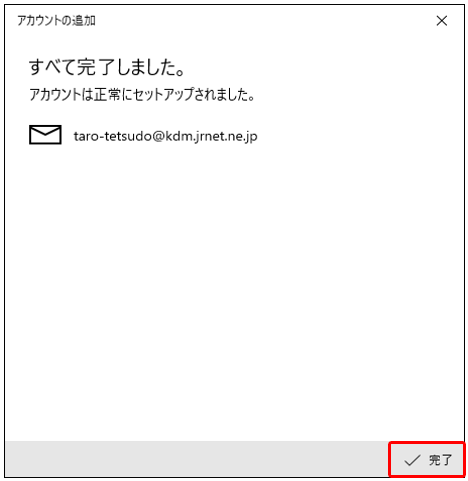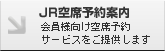|
Windows 10 メールアプリ 新規設定方法 |
STEP1
画面左下の
「スタート」(1)から
「メール」(2)の順にクリックし、メールを起動します。
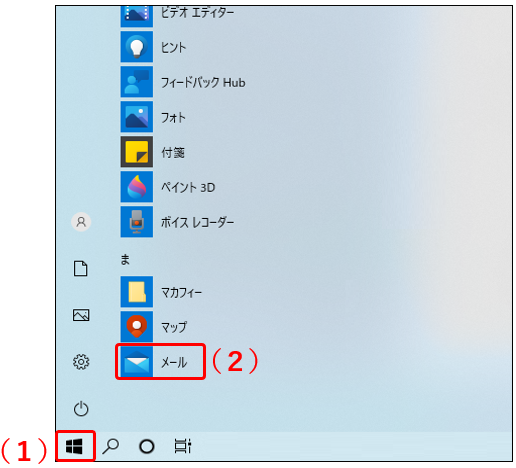
▼
▼
STEP2
「アカウントの選択」が表示されましたら、
「詳細設定」をクリックします。 ※初回起動時、以下の画面が表示されます。
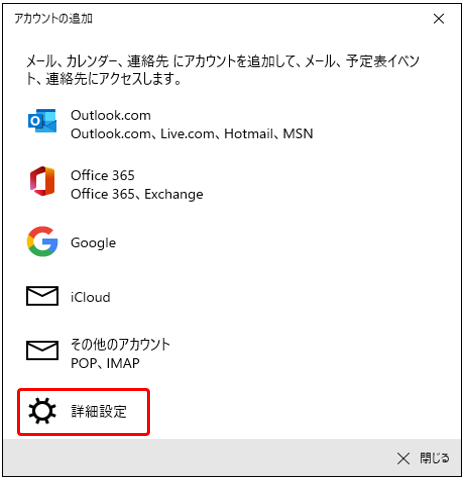
▼
▼
「詳細設定」が表示されましたら、
「インターネットメール」をクリックします。
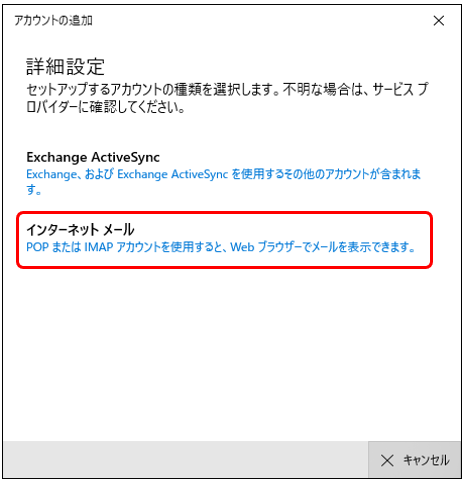
▼
▼
STEP4
「インターネットメールアカウント」が表示されましたら、各項目を以下の通りに設定します。
(1)
設定しましたら
「サインイン」(2)をクリックします。
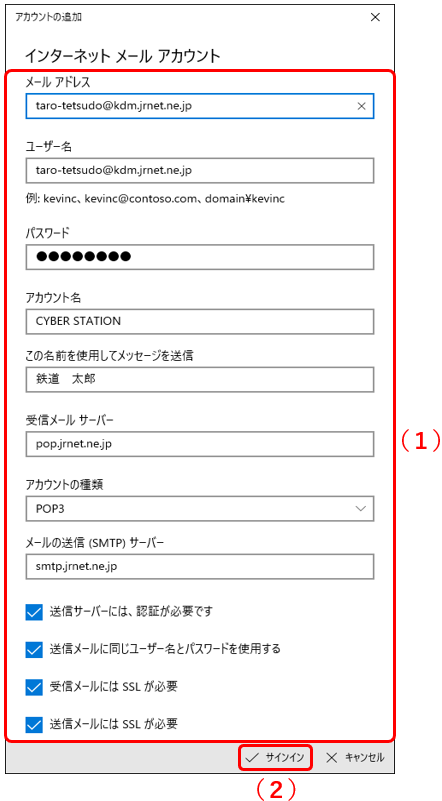
| メール アドレス |
ご利用のメールアドレスをご入力下さい。 |
| ユーザー名 |
ご利用のメールアドレスをご入力下さい。 |
| パスワード |
メールログインパスワードをご入力下さい。
| *1 |
パスワードが初期値のままで変更されていない場合は、会員証に記載されているメールログインパスワードを設定します。パスワードを変更されている場合は、変更後のパスワードを設定します。 |
|
|
| *2 |
メールアドレスを追加した際のパスワードは、追加時にお客様ご自身にて設定されたパスワードを設定します。 |
|
| アカウント名 |
ご利用に応じて任意でご入力下さい。 |
| この名前を使用してメッセージを送信 |
メールを送信する際の送信者のお名前を入力します。 |
| 受信メール サーバー |
pop.jrnet.ne.jp |
| アカウントの種類 |
「POP3」を選択します。 |
| 送信メール サーバー |
smtp.jrnet.ne.jp |
| 送信サーバーには、認証が必要です |
チェックを付けます |
送信メールに同じユーザー名と
パスワードを使用する |
チェックを付けます |
| 受信メールにSSLが必要 |
チェックを付けます |
| 送信メールにSSLが必要 |
チェックを付けます |
▼
▼
STEP5
「アカウントは正常にセットアップされました」と表示されましたら、
「完了」をクリックします。
以上で設定は完了です。メールの送受信をお試しください。