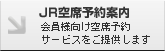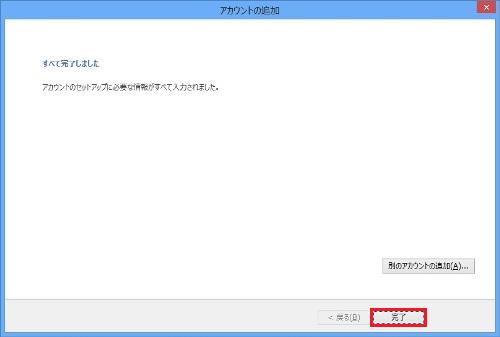|
|
|
|||||||||||||||||||||||||||||||||||||||||||
|
STEP1 Outlook 2013を起動
Outlook 2013を起動します。
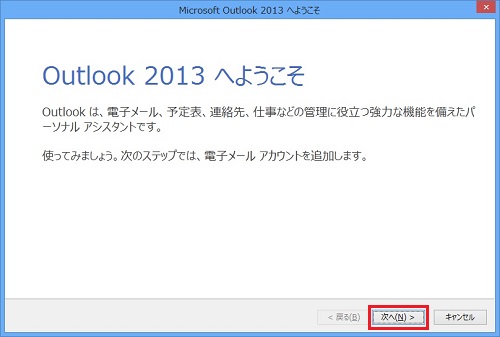
※「Outlook 2013 へようこそ」画面が表示されない場合は…

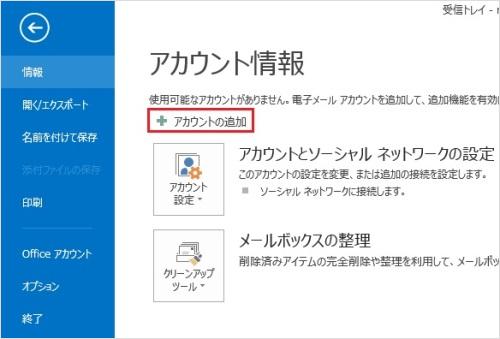
▼
▼
STEP2 「電子メール アカウントの追加」画面
「はい」を選択して「次へ」をクリックします。
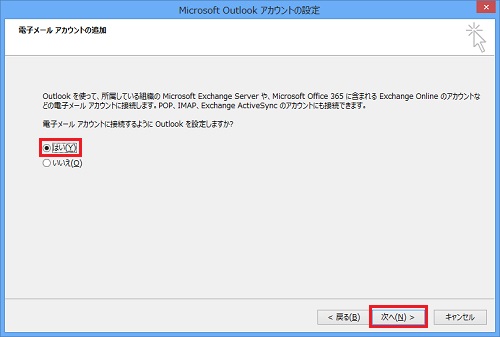
▼
▼
STEP3 「自動アカウント セットアップ」画面
「自分で電子メールやその他のサービスを使うための設定をする(手動設定)」を選択して「次へ」をクリックします。
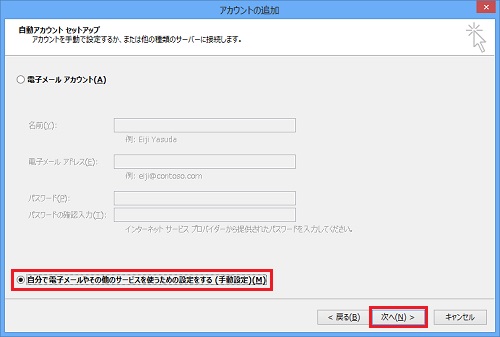
▼
▼
STEP4 「サービスの選択」画面
「POP または IMAP」を選択して「次へ」ボタンをクリックします。
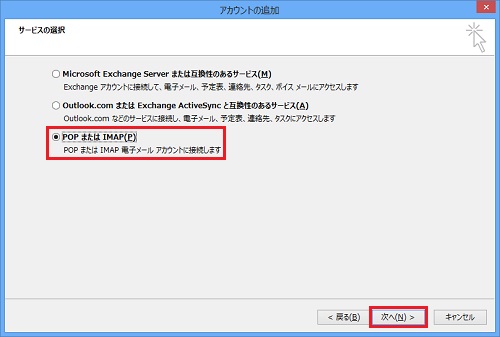
▼
▼
STEP5 「POP と IMAP のアカウント設定」画面
「ユーザー情報」 ・ 「サーバー情報」 ・ 「メール サーバーへのログオン情報」各項目を以下の通り設定し、「詳細設定」をクリックします。
ユーザー情報
サーバー情報
メール サーバーへのログオン情報
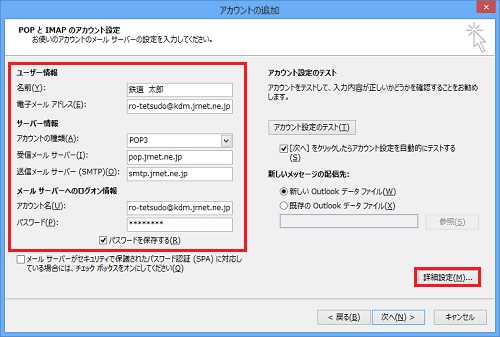
▼
▼
STEP6 「インターネット電子メール設定」画面 送信サーバー設定
「送信サーバー」タブを選択し、以下の通り設定します。
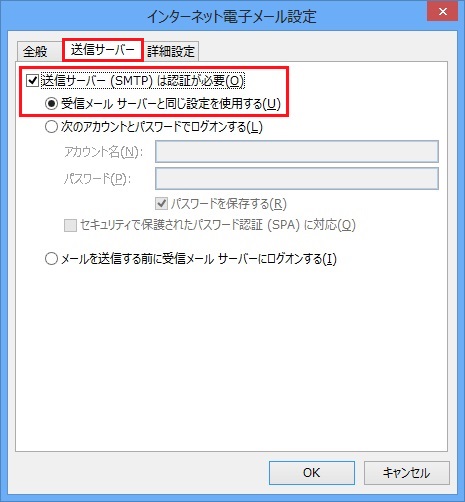
▼
▼
STEP7 「インターネット電子メール設定」画面 詳細設定
次に「詳細設定」タブを選択し、各項目を以下のように設定して、「OK」をクリックします。
サーバーのポート番号
配信
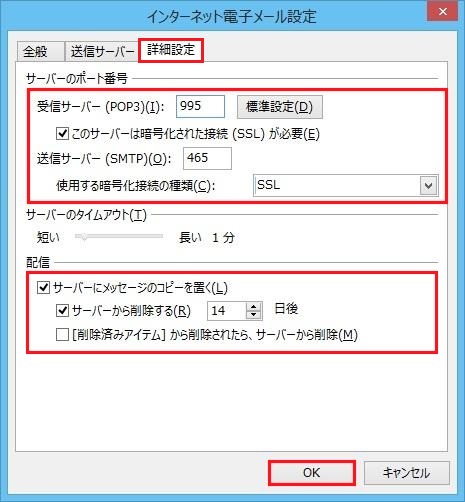
▼
▼
STEP8 テスト アカウント設定
「POP と IMAP のアカウント設定」画面に戻りますので、「次へ」ボタンをクリックします。
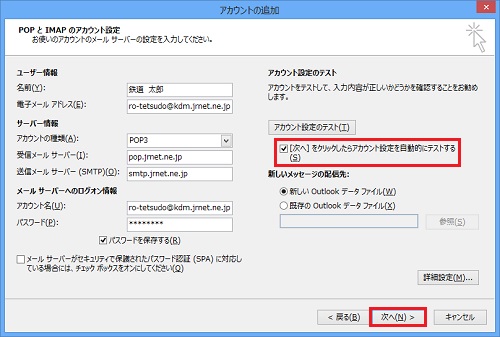
「[次へ]ボタンをクリックしたらアカウント設定をテストする(S)」にチェックが入っている状態で「次へ」をクリックすると、「テスト アカウント設定」画面が表示され が自動的に行われます。正常終了しましたら、「閉じる」をクリックします。

▼
▼
STEP9 セットアップ完了
|
|
|
|||