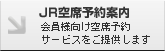|
|
|
|||||||||||||||||||||||||||||||||||||||||||
|
STEP1
Dockの中にある「メール」(切手のアイコン)をクリックして起動します。
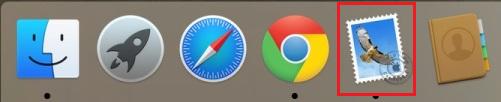
▼
▼
STEP2
「追加するメールアカウントの選択」と表示されましたら、「その他のメールアカウントを追加」にチェックを付けて「続ける」をクリックします。
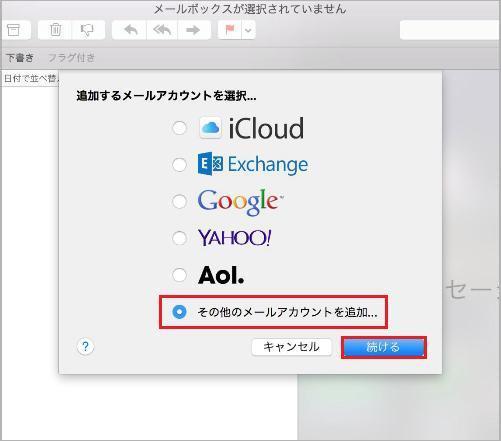
▼
▼
STEP3
「メールアカウントを追加」画面が表示されましたら、各項目を下記のように入力して「作成」ボタンをクリックします。
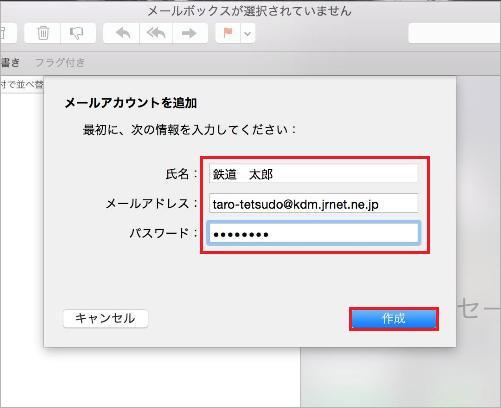
▼
▼
STEP4
「アカウントを手動で設定する必要があります」と表示されましたら、「次へ」ボタンをクリックします。
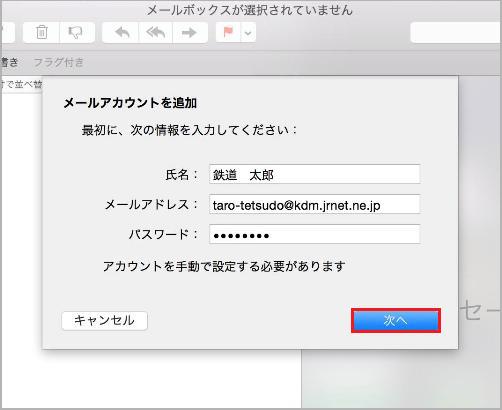
▼
▼
STEP5
「受信メールサーバの情報」画面が表示されますので、各項目を下記のように入力して「次へ」ボタンをクリックします。
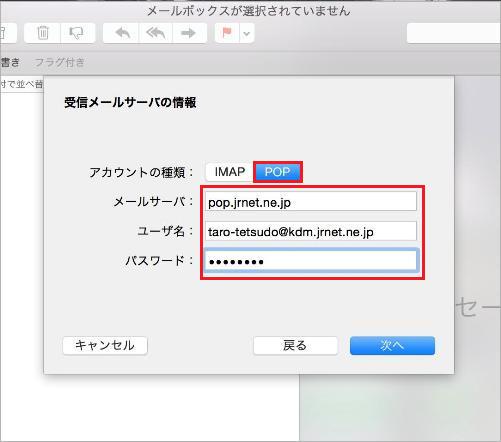
▼
▼
STEP6
「追加のアカウント情報が必要です」と表示された場合、「次へ」をクリックします。
表示されなかった場合、「STEP7」へ移ります。 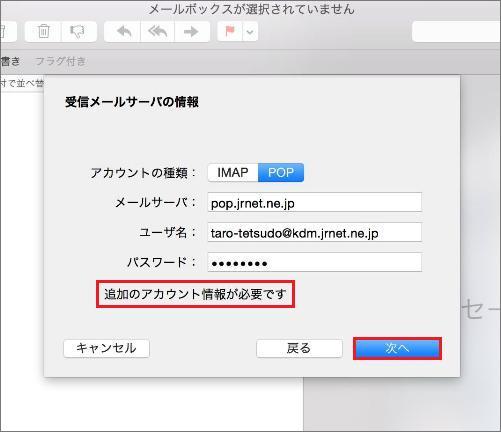
各項目を下記のように入力して「次へ」ボタンをクリックします。
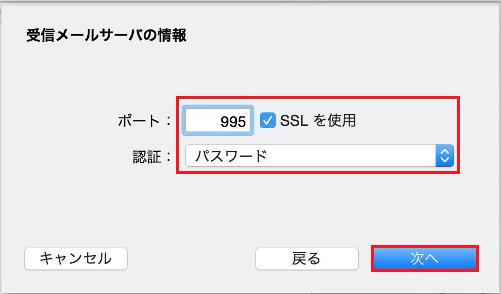
▼
▼
STEP7
「送信用メールサーバの情報」画面が表示されましたら、各項目を下記のように入力して「作成」ボタンをクリックします。
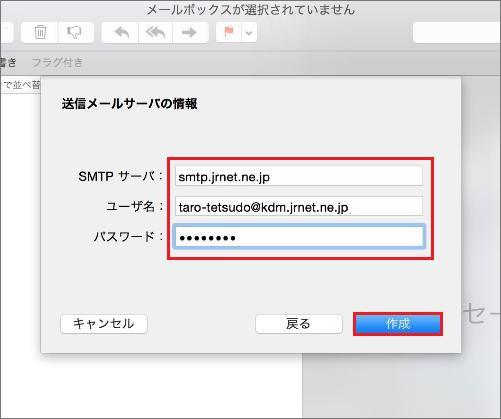
※「STEP8」の「追加のアカウント情報が必要です」という表示がされなかった場合、設定は以上で完了となります。メールの送受信をお試しください。 ▼
▼
STEP8
「追加のアカウント情報が必要です」と表示された場合、「次へ」をクリックします。
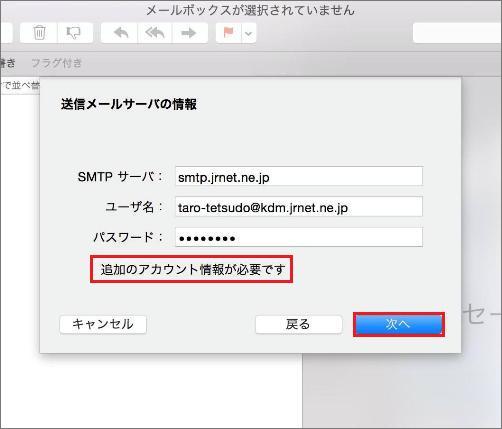
各項目を下記のように入力して「作成」ボタンをクリックします。

以上で設定は完了です。メールの送受信をお試しください。 ※解決出来なかった場合は、メール 8.x 設定確認方法をご覧ください。 |
|
|
|||