
 |
メール 8.x 設定確認・変更方法 |
STEP1
Dockの中にある「メール」(切手のアイコン)をクリックして起動します。
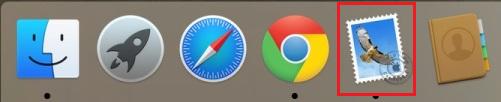
▼
▼
STEP2
画面上部メニューの「メール」→「環境設定」をクリックします。
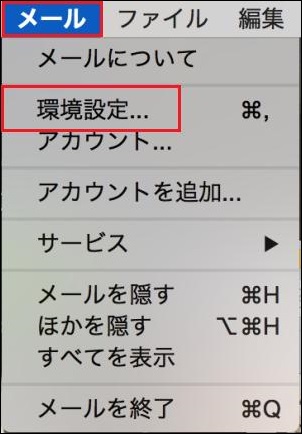
▼
▼
STEP3
画面上部にある「アカウント」をクリックします。 画面左側の「アカウント」内から今回設定したアカウントを選択し、「アカウント情報」をクリックします。
各項目を下記のように入力します。
| 説明 |
このアカウントの用途など、任意の説明文をご入力下さい。 |
| メールアドレス |
ご利用のメールアドレスをご入力下さい。 |
| 氏名 |
メールを送信する際の送信者の名前となります。任意の名前をご入力下さい。 |
| 受信メールサーバ |
pop.jrnet.ne.jp |
| ユーザ名 |
ご利用のメールアドレスをご入力下さい。 |
| パスワード |
メールログインパスワードをご入力下さい。
| *1 |
パスワードが初期値のままで変更されていない場合は、会員証に記載されている「メールパスワード」を設定します。 |
|
|
| *2 |
メールアドレスを追加した際のパスワードは、追加時にお客様ご自身にて設定されたパスワードを設定します。 |
|
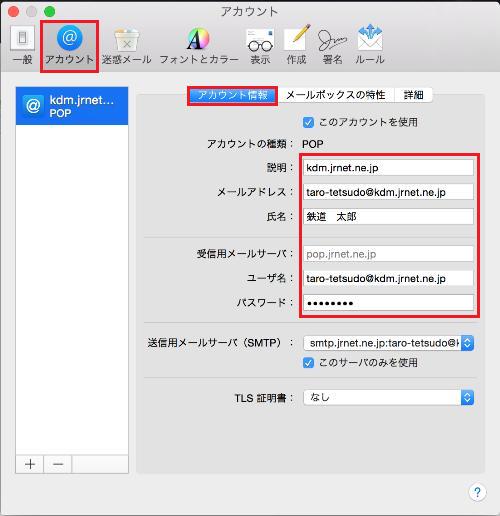
▼
▼
STEP4
画面右上の「詳細」をクリックし、各項目を下記のように入力します。
| ポート |
「995」と入力します。 |
| SSLを使用 |
チェックを付けます。 |
| 認証 |
パスワード |
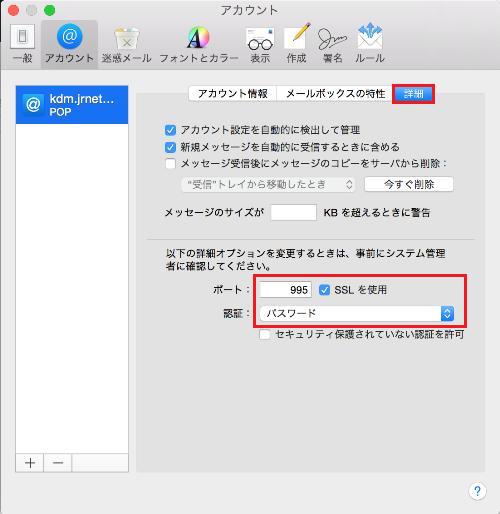
▼
▼
STEP5
「アカウント情報」に戻り、「送信用SMTPサーバ(SMTP)」のプルダウンメニューをクリックします。
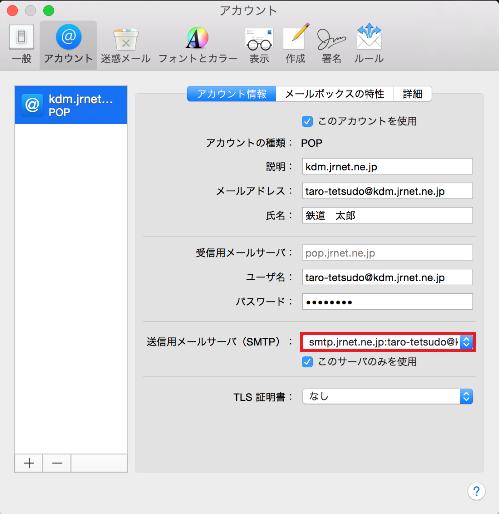
その中から「SMTP サーバリストを編集...」を選択します。
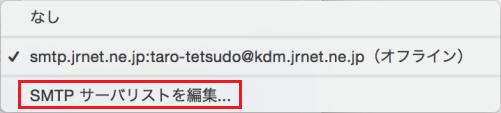
▼
▼
STEP6
SMTPサーバの設定ウィンドウが表示されますので、各項目を下記のように入力した後、「詳細」をクリックします。
| 説明 |
このアカウントの用途など、任意の説明文をご入力下さい。 |
| サーバ名 |
smtp.jrnet.ne.jp |
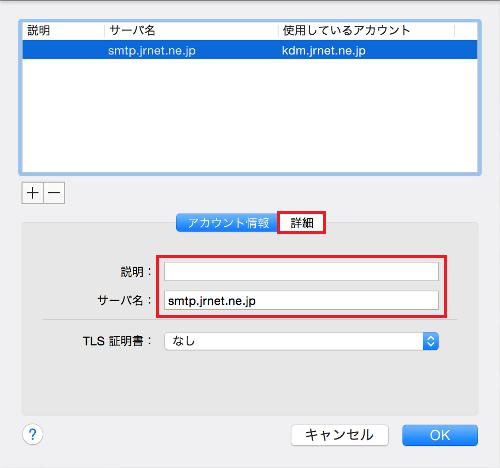
▼
▼
STEP7
各項目を下記のように入力して「OK」ボタンをクリックします。
| ポート |
465 |
| SSL(Secure Socket Layer)を使用 |
チェックを付けます。 |
| ユーザ名 |
ご利用のメールアドレスをご入力下さい。 |
| パスワード |
メールログインパスワードをご入力下さい。
| *1 |
パスワードが初期値のままで変更されていない場合は、会員証に記載されている「メールパスワード」を設定します。 |
|
|
| *2 |
メールアドレスを追加した際のパスワードは、追加時にお客様ご自身にて設定されたパスワードを設定します。 |
|
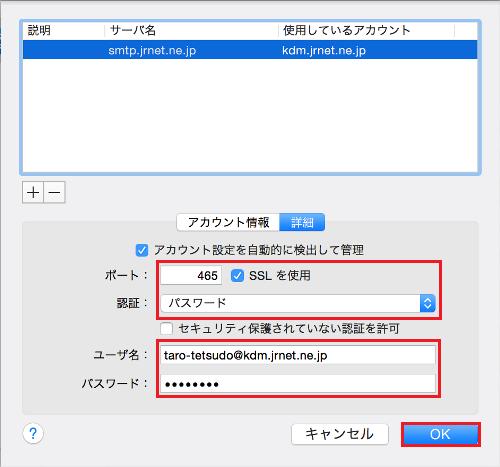
▼
▼
STEP8
画面左上のクローズボタンで画面を閉じます。閉じる際に「POPアカウントの変更内容を保存しますか?」と表示されましたら、「保存」をクリックします。
以上で設定は完了です。メールの送受信をお試し下さい。