
 |
Windows メール 6.0 設定変更方法 |
STEP1
画面左下の「スタート」 ⇒ 「すべてのプログラム」から「Windows メール」を起動します。
▼
STEP2
メニューバーの「ツール」 ⇒ 「アカウント」をクリックします。
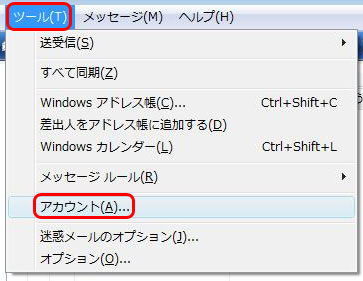
▼
STEP3
「インターネットアカウント」の画面が表示されますので、設定を変更したいメールアカウントを選択して「プロパティ」ボタンをクリックします。
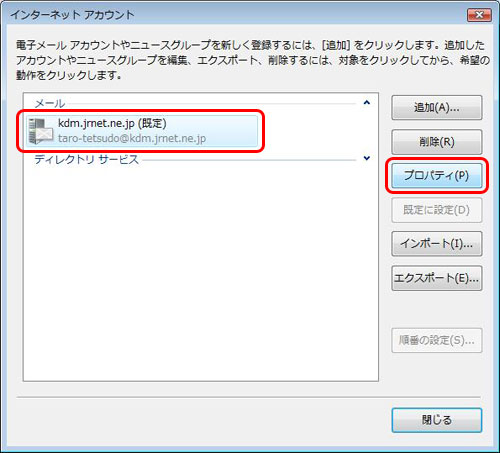
▼
STEP4
「プロパティ」の画面が表示されますので、以下の項目を設定します。
| メールアカウント |
アカウントの名前になります。このアカウントの用途など、任意の名前をご入力下さい。 |
| 名前 |
メールを送信する際の送信者の名前となります。任意の名前をご入力下さい。 |
| 会社 |
設定する必要はありませんが、用途に応じて会社名を任意でご入力下さい。 |
| 電子メールアドレス |
ご利用のメールアドレスをご入力下さい。 |
| 返信アドレス |
設定する必要はありませんが、用途に応じて返信先のアドレスを任意でご入力下さい。 |
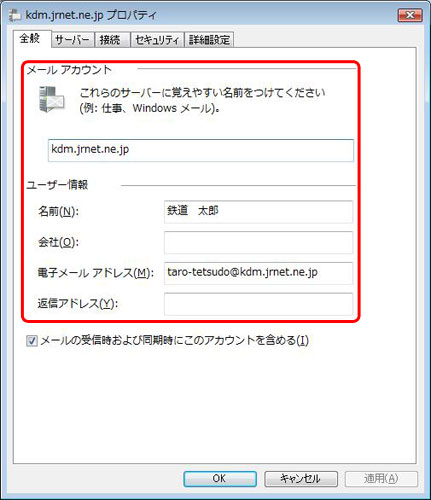
▼
STEP5
次に「サーバー」タブを選択し、各項目を下記のように設定します。
| 受信メール(POP3) |
pop.jrnet.ne.jp |
| 送信メール(SMTP) |
smtp.jrnet.ne.jp |
| ユーザー名 |
メールアドレスをご入力下さい。 |
| パスワード |
メールログインパスワードをご入力下さい。
| *1 |
パスワードが初期値のままで変更されていない場合は、会員証に記載されている「メールパスワード」の値を設定します。 |
|
|
| *2 |
メールアドレスを追加した際のパスワードは、追加時にお客様ご自身にて設定されたパスワードを設定します。 |
|

▼
STEP6
「このサーバーには認証が必要」にチェックを入れ、「設定」ボタンをクリックします。
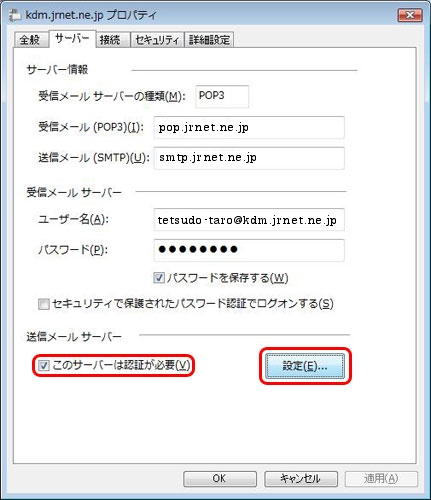
▼
STEP7
「受信メールサーバーと同じ設定を使用する」が選択されていることを確認して「OK」ボタンをクリックします。
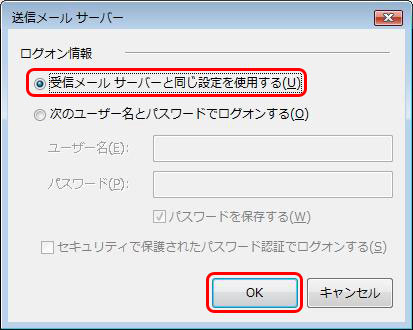
▼
STEP8
次に「詳細設定」タブを選択します。
「送信メール(SMTP)」に「587」を入力し、「OK」ボタンをクリックします。
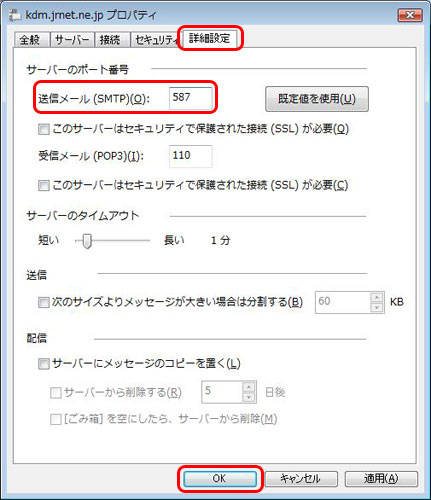
▼
STEP9
「インターネットアカウント」の画面に戻りますので「閉じる」ボタンをクリックします。
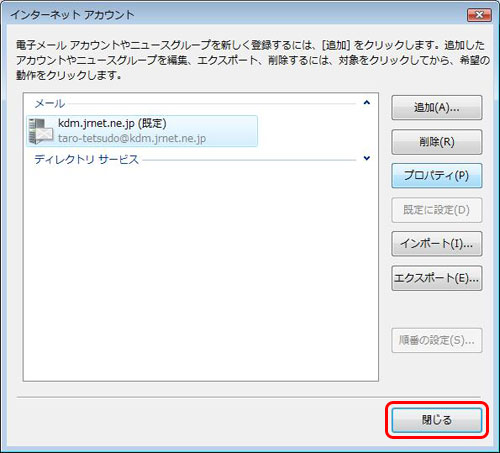
▼
STEP10
以上で設定は完了です。メールの送受信をお試し下さい。