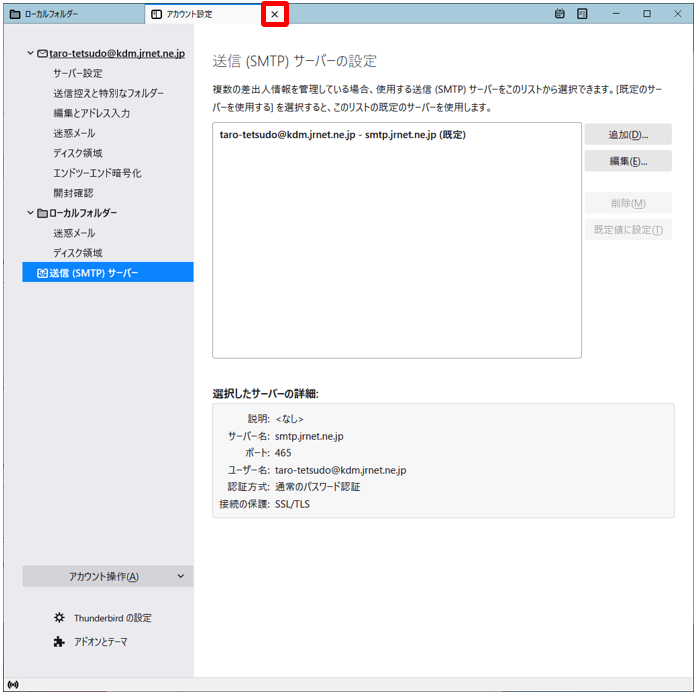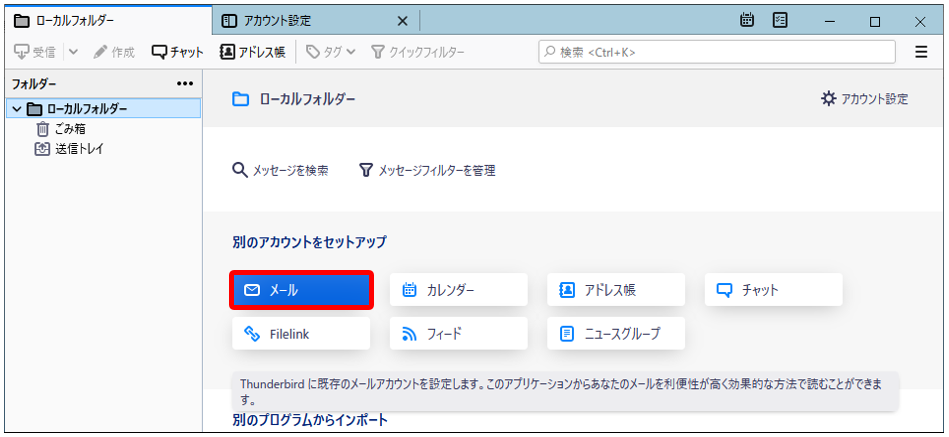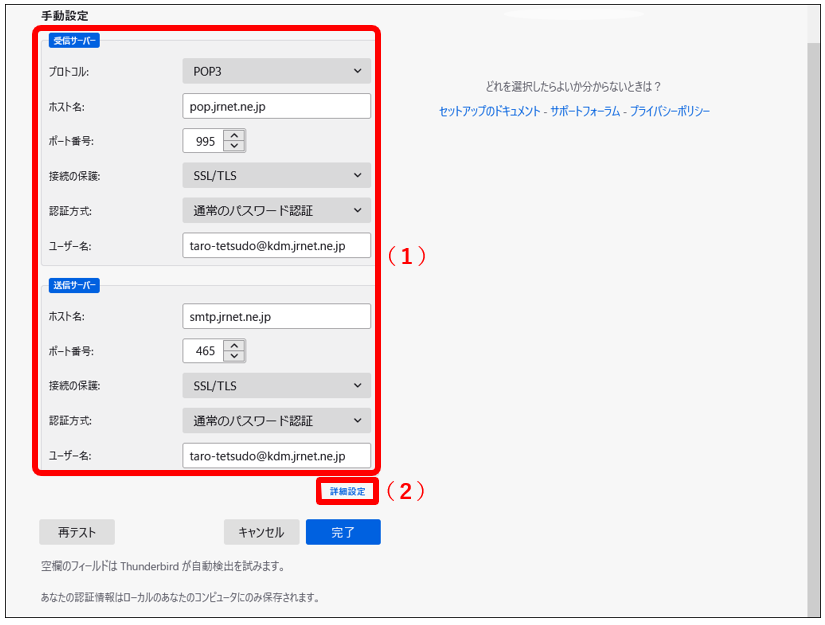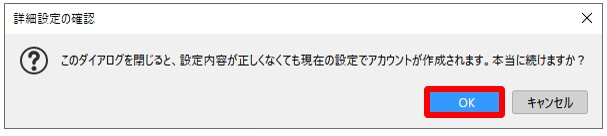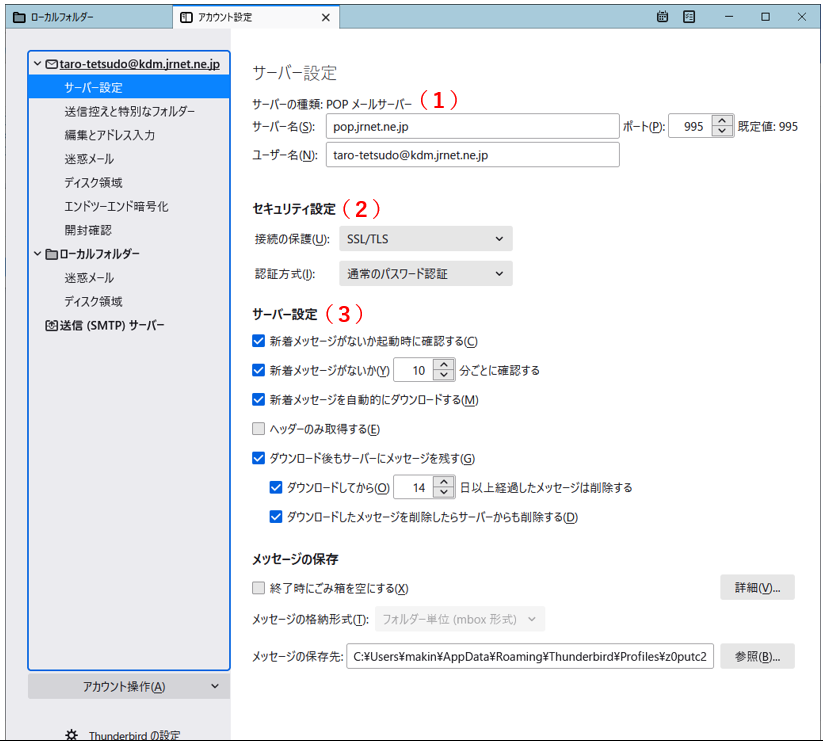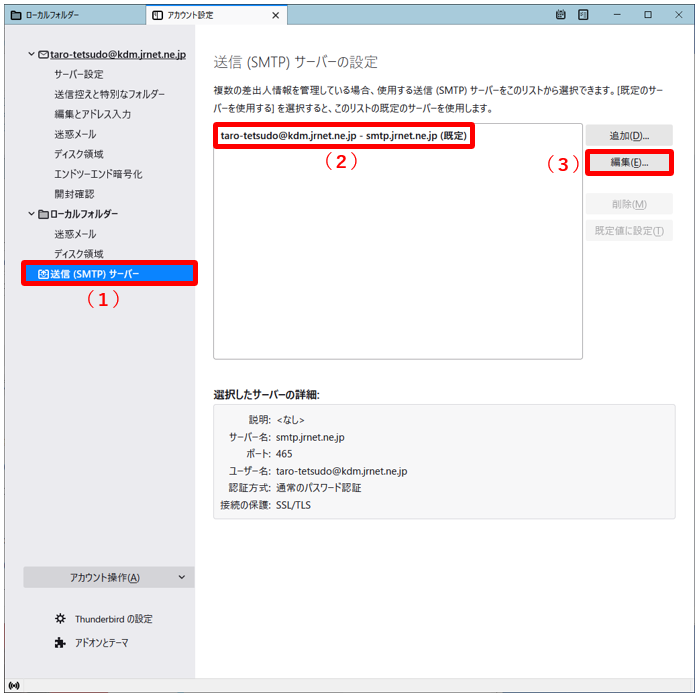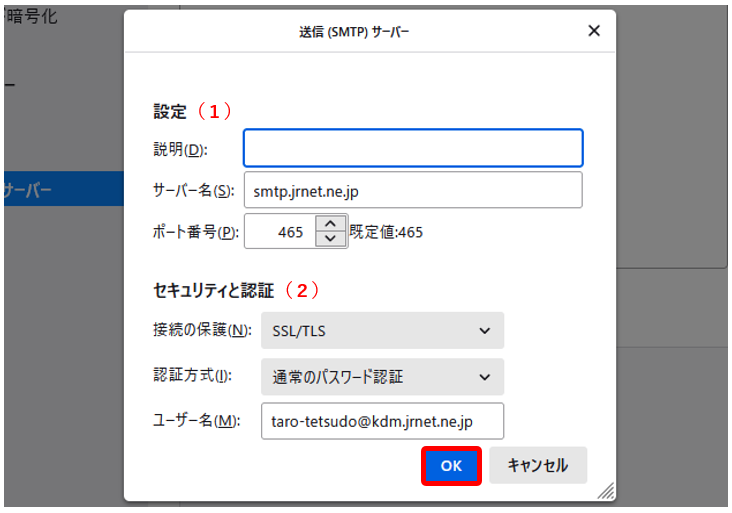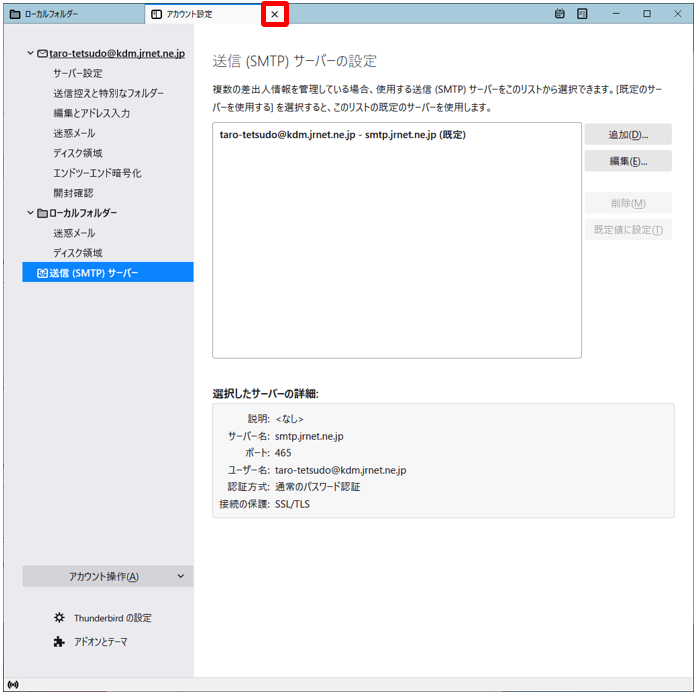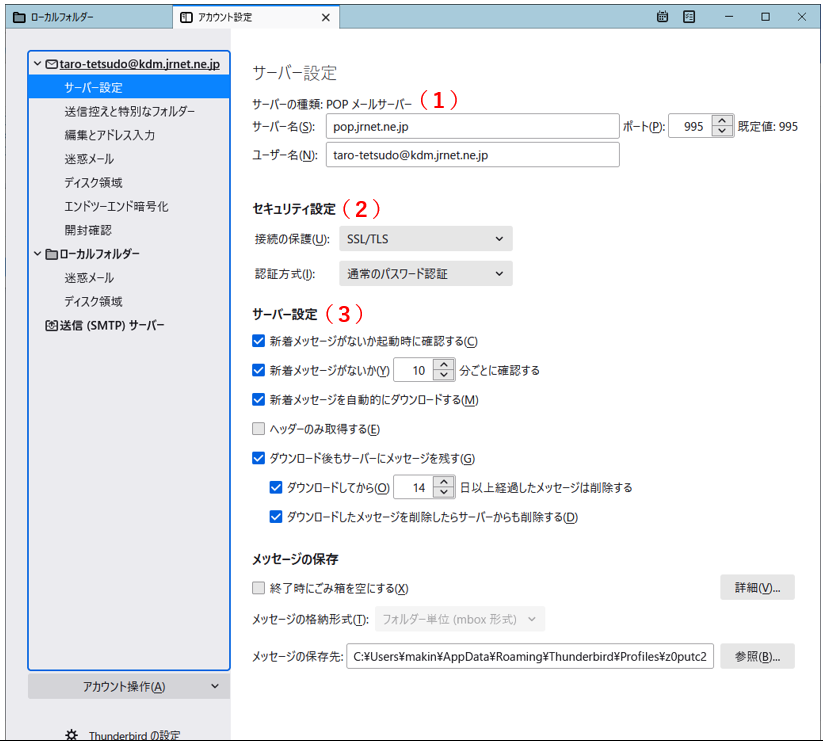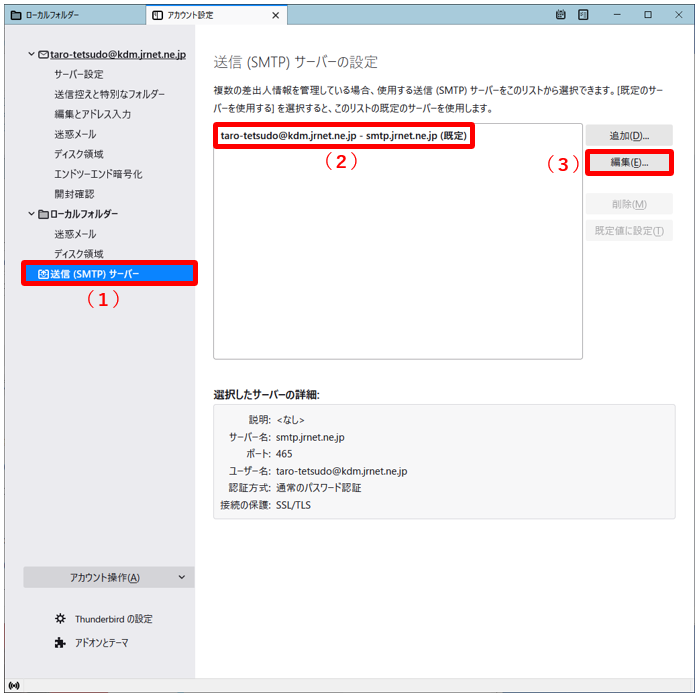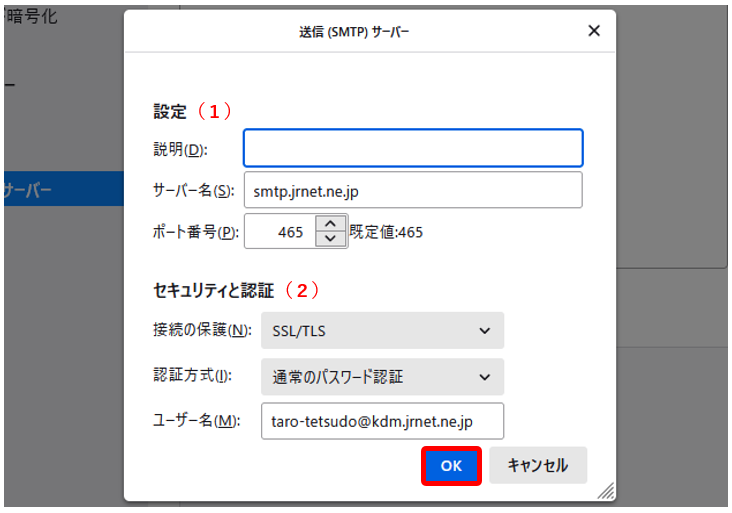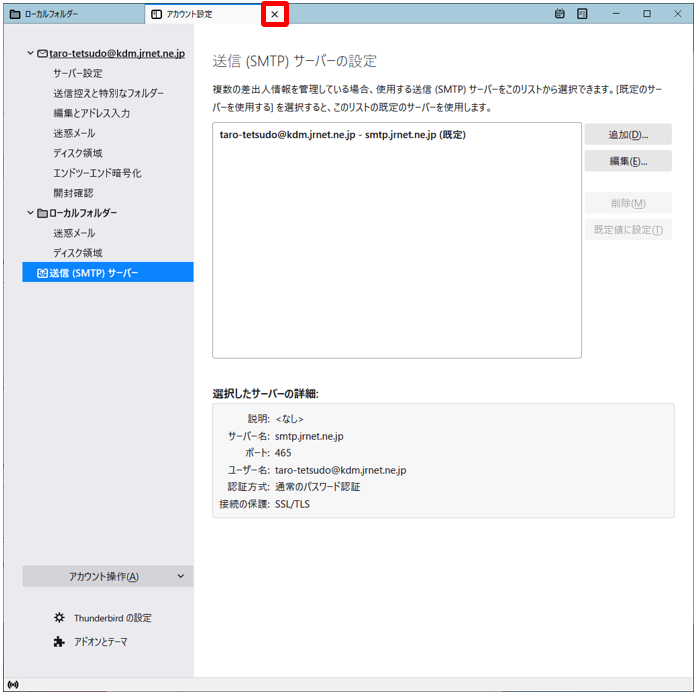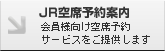|
Mozilla Thunderbird 設定方法 |
STEP1
「Mozilla Thunderbird」を起動します。
初回起動時、「既存のメールアドレスのセットアップ」画面が表示された場合は「STEP3」へ移動します。
▼
▼
STEP2
「別のアカウントをセットアップ」内の
「メール」を選択します。
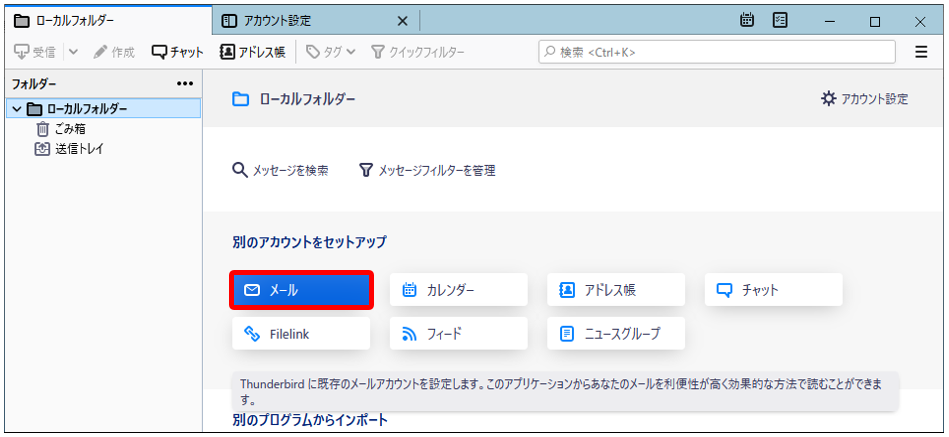
▼
▼
STEP3
各項目を下記のように入力
(1)して左下の
「手動設定」(2)をクリックします。
| あなたのお名前 |
メールを送信する際の送信者の名前となります。任意の名前を入力して下さい。 |
| メールアドレス |
ご利用のメールアドレスを入力して下さい。 |
| パスワード |
メールログインパスワードを入力して下さい。 |

▼
▼
STEP4
「受信サーバー」と
「送信サーバー」の各項目を以下のように編集します。
(1)
編集が完了しましたら、画面右下の「詳細設定」をクリックします。(2)
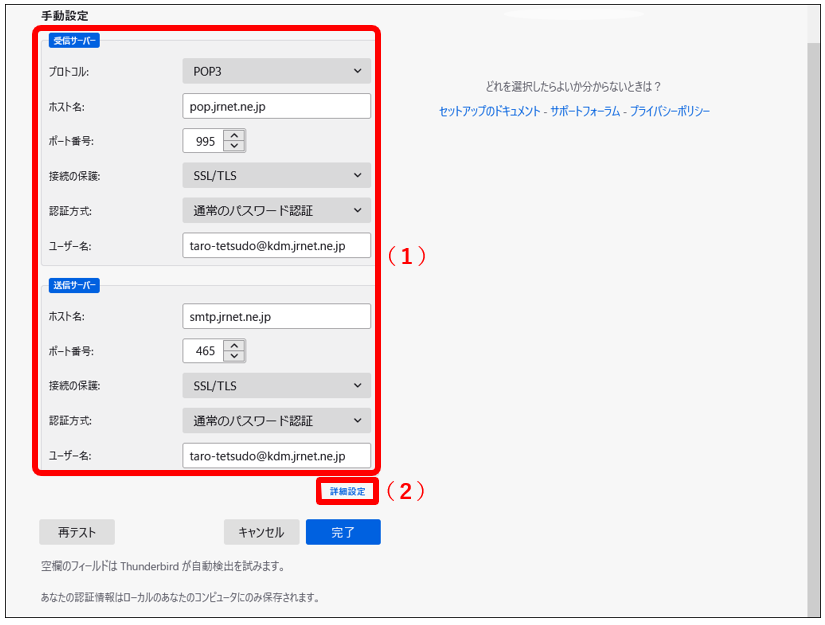
受信サーバー
| プロトコル |
POP3 |
| ホスト名 |
pop.jrnet.ne.jp |
| ポート番号 |
995 |
| 接続の種類 |
SSL/TLS |
| 認証方式 |
通常のパスワード認証 |
| ユーザー名 |
ご利用のメールアドレス |
送信サーバー
| ホスト名 |
smtp.jrnet.ne.jp |
| ポート番号 |
465 |
| 接続の種類 |
SSL/TLS |
| 認証方式 |
通常のパスワード認証 |
| ユーザー名 |
ご利用のメールアドレス |
▼
▼
STEP5
「詳細設定の確認」ダイアログが表示されますので、「OK」をクリックします。
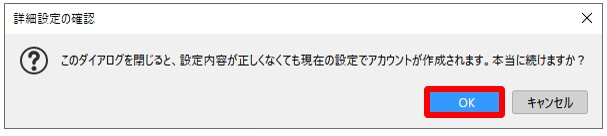
▼
▼
STEP6
「サーバ設定」画面が表示されましたら、
「サーバの種類:POPメールサーバー」「セキュリティ設定」「サーバー設定」の各項目が下記の通りに設定されている事をご確認下さい。
サーバの種類:POPメールサーバー(1)
| サーバー名 |
pop.jrnet.ne.jp |
| ユーザー名 |
ご利用のメールアドレスを入力 |
| ポート |
「995」と入力 |
セキュリティ設定(2)
| 接続の保護 |
「SSL/TLS」を選択 |
| 認証方式 |
「通常のパスワード認証」を選択 |
サーバー設定(3)
新着メッセージがないか
起動時に確認する |
ご利用の環境に応じて任意で設定します。 |
新着メッセージがないか
〇〇分後に確認する |
ご利用の環境に応じて任意で設定します。 |
新着メッセージを自動的に
ダウンロードする |
ご利用の環境に応じて任意で設定します。 |
| ヘッダーのみ取得する |
ご利用の環境に応じて任意で設定します。 |
ダウンロード後もサーバーに
メッセージを残す |
ご利用の環境に応じて任意で設定します。
| ※ |
Webメールや複数の端末で同一のメールを受信したい場合は、「ダウンロード後もサーバーにメッセージを残す」にチェックします。 |
| ※ |
メールのコピーを残したままの状態にしておくと、メールボックスの容量が圧迫し新着メールが受信出来なくなる場合がありますのでご注意ください。 |
|
ダウンロードしてから〇〇日以上
経過したメッセージは削除する |
ご利用の環境に応じて任意で設定します。
| ※ |
初期値は「14日」に設定されています。メールの受信量・受信頻度に合わせて数値を上下させてください。(例:「7日」など) |
|
ダウンロードしたメッセージを
削除したらサーバーからも削除する |
ご利用の環境に応じて任意で設定します。
| ※ |
チェックを付けた状態で「ゴミ箱」上にあるメールを削除する(ゴミ箱を空にする)と、メールサーバ上からも削除されます。 |
|
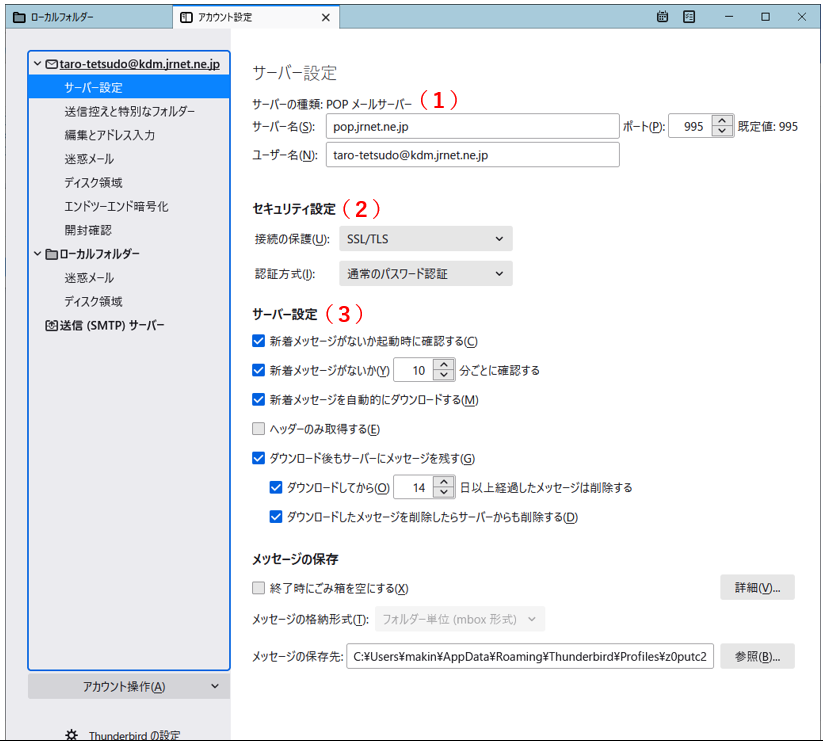
▼
▼
STEP7
「送信(SMTP)サーバ」を選択
(1)、設定した送信サーバを選択
(2)して
「編集」ボタンをクリックします。
(3)
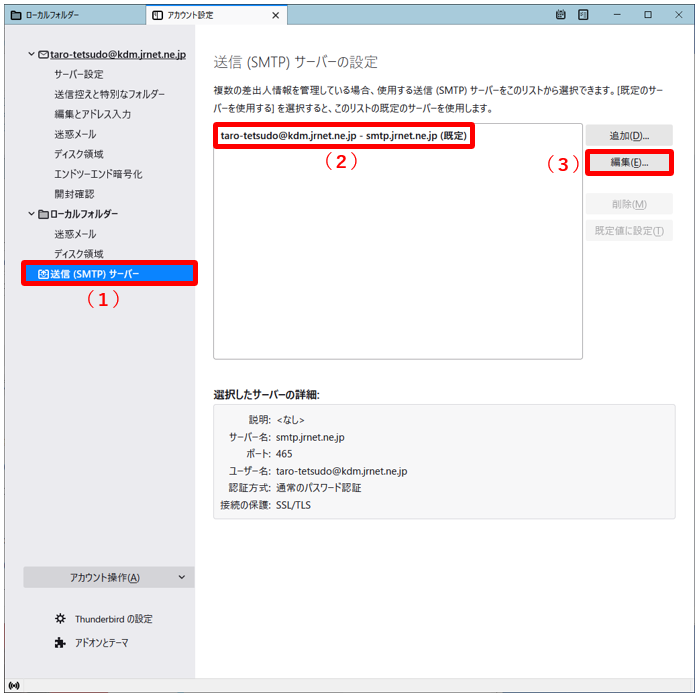
▼
▼
STEP8
「送信(SMTP)サーバ」の画面が表示されます。、
と
「セキュリティと認証」の各項目が下記の通りになっている事を確認します。
確認が終わりましたら、「OK」ボタンをクリック。
設定(1)
| 説明 |
任意の説明を入力(空欄のままで問題ありません) |
| サーバー名 |
smtp.jrnet.ne.jp |
| ポート番号 |
「465」と入力 |
セキュリティと認証(2)
| 接続の保護 |
「SSL/TLS」を選択 |
| 認証方式 |
「通常のパスワード認証」を選択 |
| ユーザー名 |
ご利用のメールアドレスを入力 |
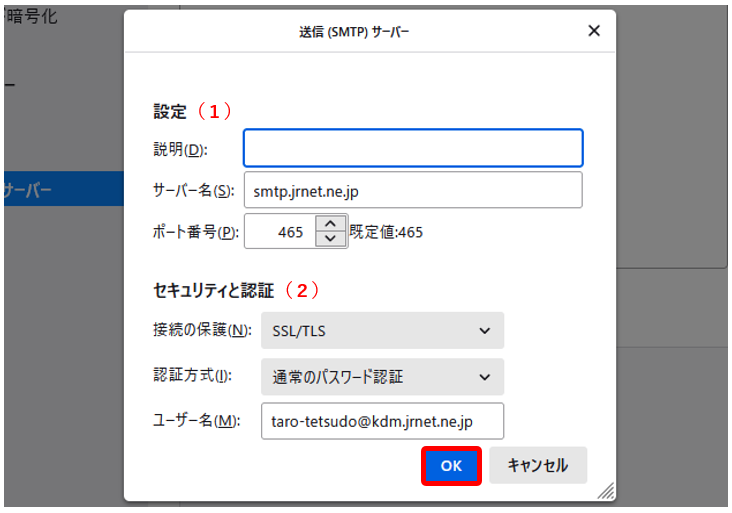
▼
▼
STEP9
タブ上の
「×」を押して画面を閉じます。以上でアカウント設定完了です。メールの送受信をお試し下さい。
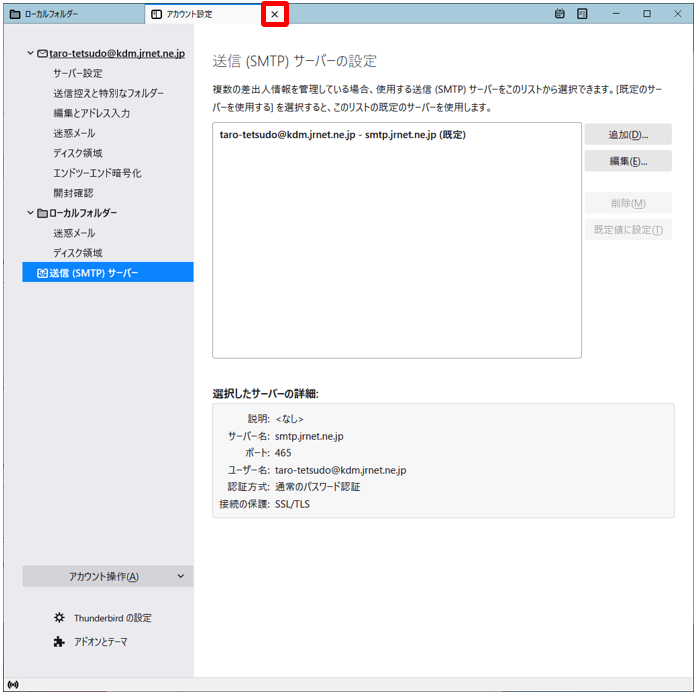
STEP1
画面右上の三本線
(1)から
「アカウント設定」(2)を選択します。

▼
▼
STEP2
「サーバ設定」画面が表示されましたら、
「サーバの種類:POPメールサーバー」「セキュリティ設定」「サーバー設定」の各項目が下記の通りに設定されている事をご確認下さい。
サーバの種類:POPメールサーバー(1)
| サーバー名 |
pop.jrnet.ne.jp |
| ユーザー名 |
ご利用のメールアドレスを入力 |
| ポート |
「995」と入力 |
セキュリティ設定(2)
| 接続の保護 |
「SSL/TLS」を選択 |
| 認証方式 |
「通常のパスワード認証」を選択 |
サーバー設定(3)
新着メッセージがないか
起動時に確認する |
ご利用の環境に応じて任意で設定します。 |
新着メッセージがないか
〇〇分後に確認する |
ご利用の環境に応じて任意で設定します。 |
新着メッセージを自動的に
ダウンロードする |
ご利用の環境に応じて任意で設定します。 |
| ヘッダーのみ取得する |
ご利用の環境に応じて任意で設定します。 |
ダウンロード後もサーバーに
メッセージを残す |
ご利用の環境に応じて任意で設定します。
| ※ |
Webメールや複数の端末で同一のメールを受信したい場合は、「ダウンロード後もサーバーにメッセージを残す」にチェックします。 |
| ※ |
メールのコピーを残したままの状態にしておくと、メールボックスの容量が圧迫し新着メールが受信出来なくなる場合がありますのでご注意ください。 |
|
ダウンロードしてから〇〇日以上
経過したメッセージは削除する |
ご利用の環境に応じて任意で設定します。
| ※ |
初期値は「14日」に設定されています。メールの受信量・受信頻度に合わせて数値を上下させてください。(例:「7日」など) |
|
ダウンロードしたメッセージを
削除したらサーバーからも削除する |
ご利用の環境に応じて任意で設定します。
| ※ |
チェックを付けた状態で「ゴミ箱」上にあるメールを削除する(ゴミ箱を空にする)と、メールサーバ上からも削除されます。 |
|
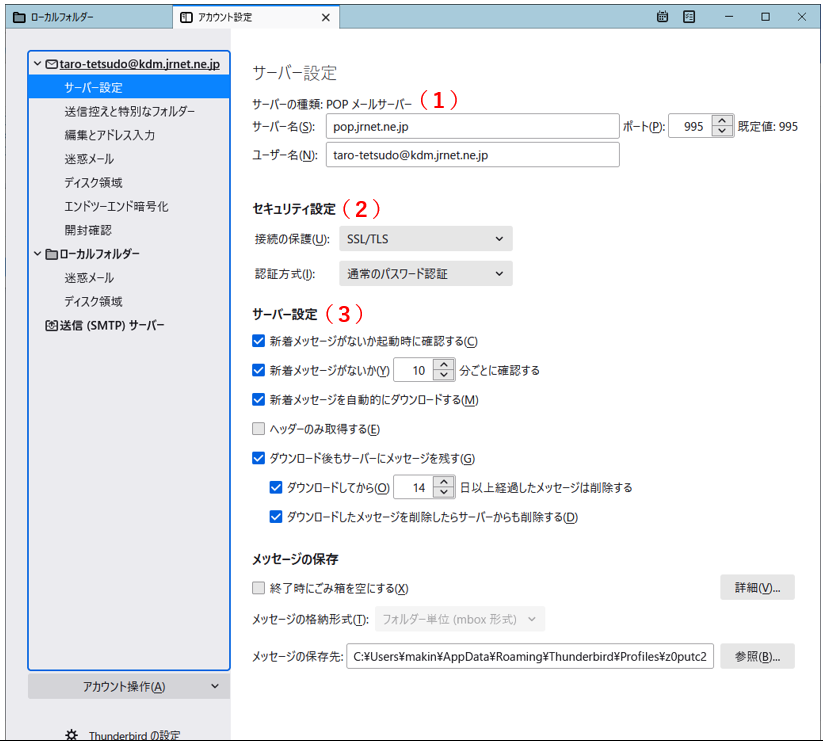
▼
▼
STEP3
「送信(SMTP)サーバ」を選択
(1)、設定した送信サーバを選択
(2)して
「編集」ボタンをクリックします。
(3)
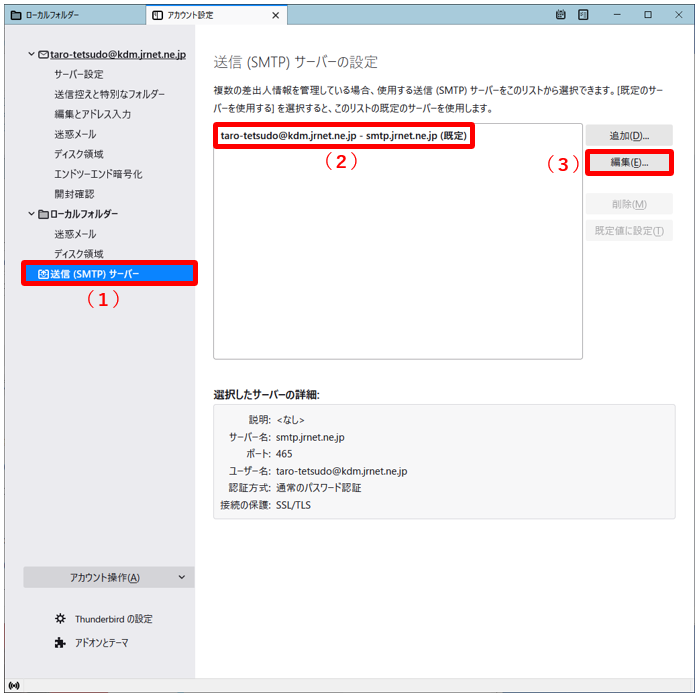
▼
▼
STEP4
「送信(SMTP)サーバ」の画面が表示されます。、
と
「セキュリティと認証」の各項目が下記の通りになっている事を確認します。
確認が終わりましたら、「OK」ボタンをクリック。
設定(1)
| 説明 |
任意の説明を入力(空欄のままで問題ありません) |
| サーバー名 |
smtp.jrnet.ne.jp |
| ポート番号 |
「465」と入力 |
セキュリティと認証(2)
| 接続の保護 |
「SSL/TLS」を選択 |
| 認証方式 |
「通常のパスワード認証」を選択 |
| ユーザ名 |
ご利用のメールアドレスを入力 |
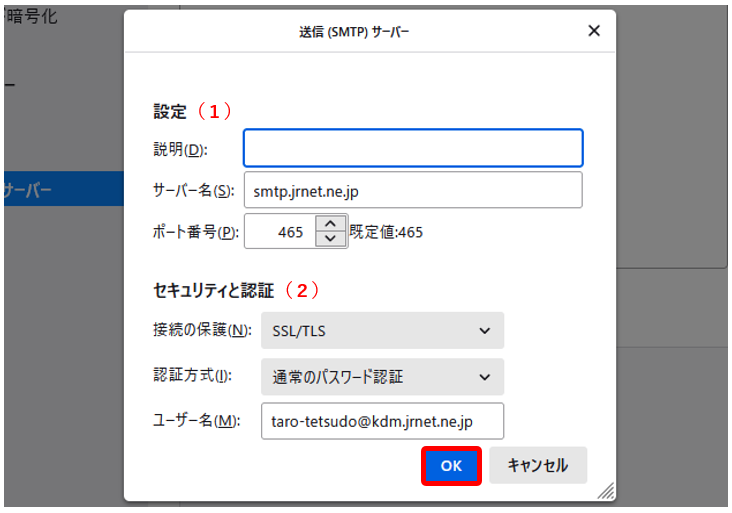
▼
▼
STEP5
タブ上の
「×」を押して画面を閉じます。以上でアカウント設定完了です。メールの送受信をお試し下さい。