「POPアカウントを同期する」が表示されましたら、
「続行」をクリックします。
※クリック後、「メールプロバイダーを待機しています」が消えるまでしばらくお待ちください。
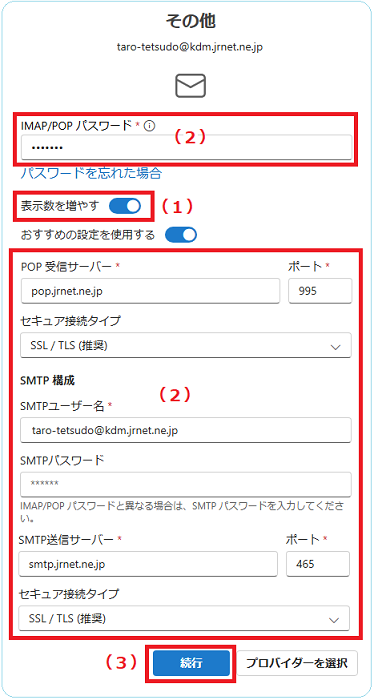
※「問題が発生しました。もう一度お試しください。・・・」と表示された場合は、「メールアドレス」が正しいことを確認し、「続行」をクリックします。
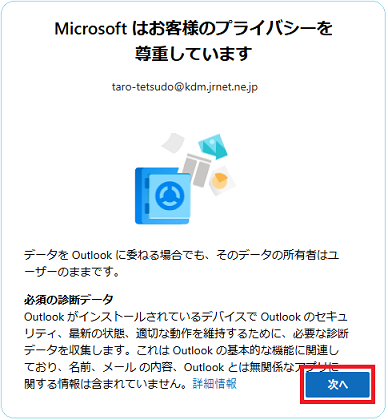 「POP」
「POP」が表示されましたら、
「表示数を増やす」(1)を
ONにし、各項目
(2)が正しく設定されいることを確認後、
「続行」(3)をクリックします。
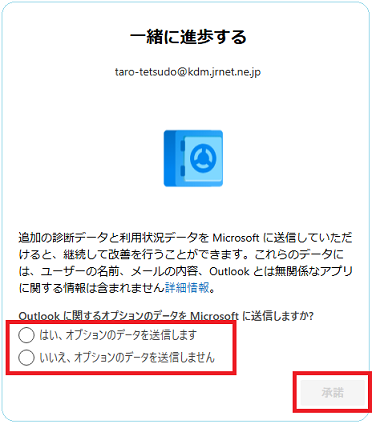
| パスワード/SMTPパスワード |
メールログインパスワード
| *1 |
パスワードが初期値のままで変更されていない場合は、会員証に記載されているメールログインパスワードを設定します。パスワードを変更されている場合は、変更後のパスワードを設定します。 |
|
|
| *2 |
メールアドレスを追加した際のパスワードは、追加時にお客様ご自身にて設定されたパスワードを設定します。 |
|
POP受信サーバー
ポート |
pop.jrnet.ne.jp
995 |
| セキュア接続タイプ |
SSL/TLS(推奨) |
| SMTPユーザ名 |
ご利用のメールアドレス |
| SMTPパスワード |
設定不要 |
SMTP送信メール サーバー
ポート |
smtp.jrnet.ne.jp
465 |
| セキュア接続タイプ |
SSL/TLS(推奨) |