
 |
Outlook for Windows(Outlook(New))
メールアドレス設定追加方法 |
※2025年9月現在の設定方法。
今後のバージョンアップにより設定方法・文言等が異なる可能性があります。
STEP1
Outlook(New)をクリックします。
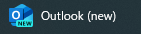
▼
▼
STEP2
Outlookの
「アカウントの追加」をクリックします。
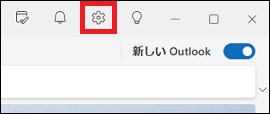
▼
▼
「すべてのメールアカウントを追加する」が表示されましたら、
「おすすめのアカウント」(1)に
ご利用のメールアドレスをご入力し
「続行」(2)をクリックします。
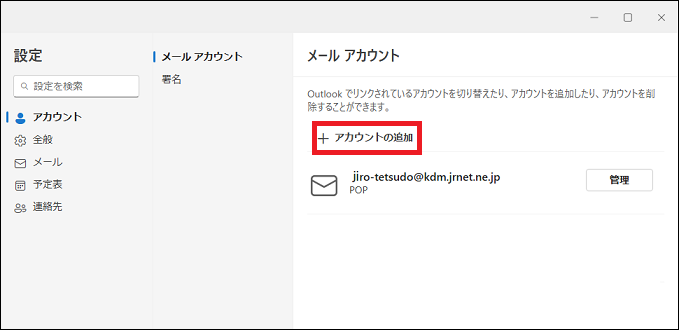
▼
▼
STEP4
「POP」が表示されましたら、、
「パスワード」に
メールログインパスワードを入力し、
「続行」をクリックします。
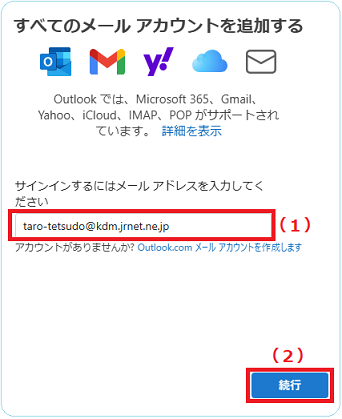
| パスワード |
メールログインパスワード
| *1 |
パスワードが初期値のままで変更されていない場合は、会員証に記載されているメールログインパスワードを設定します。パスワードを変更されている場合は、変更後のパスワードを設定します。 |
|
|
| *2 |
メールアドレスを追加した際のパスワードは、追加時にお客様ご自身にて設定されたパスワードを設定します。 |
|
※「問題が発生しました。もう一度お試しください。・・・」と表示された場合は、「メールアドレス」が正しいことを確認し、「続行」をクリックします。
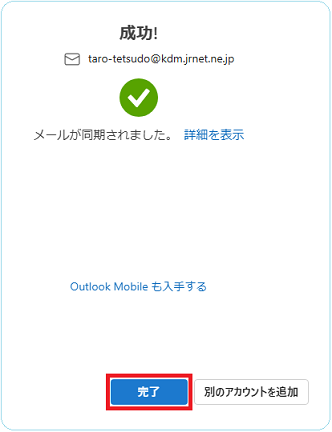 「POP」
「POP」が表示されましたら、
「表示数を増やす」(1)を
ONにし、各項目
(2)が正しく設定されいることを確認後、
「続行」(3)をクリックします。
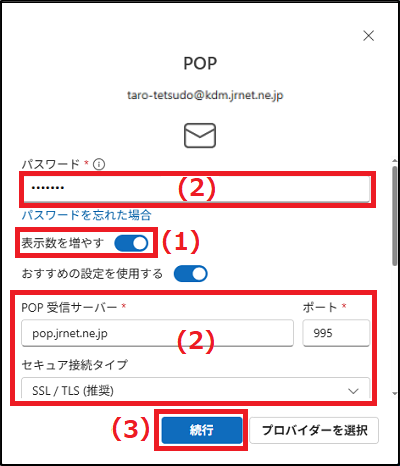
| パスワード/SMTPパスワード |
メールログインパスワード
| *1 |
パスワードが初期値のままで変更されていない場合は、会員証に記載されているメールログインパスワードを設定します。パスワードを変更されている場合は、変更後のパスワードを設定します。 |
|
|
| *2 |
メールアドレスを追加した際のパスワードは、追加時にお客様ご自身にて設定されたパスワードを設定します。 |
|
POP受信サーバー
ポート |
pop.jrnet.ne.jp
995 |
| セキュア接続タイプ |
SSL/TLS(推奨) |
| SMTPユーザ名 |
ご利用のメールアドレス |
| SMTPパスワード |
設定不要 |
SMTP送信メール サーバー
ポート |
smtp.jrnet.ne.jp
465 |
| セキュア接続タイプ |
SSL/TLS(推奨) |
▼
▼
「成功!」が表示されましたら、
「完了」をクリックします。
以上で設定は完了です。メールの送受信をお試しください。
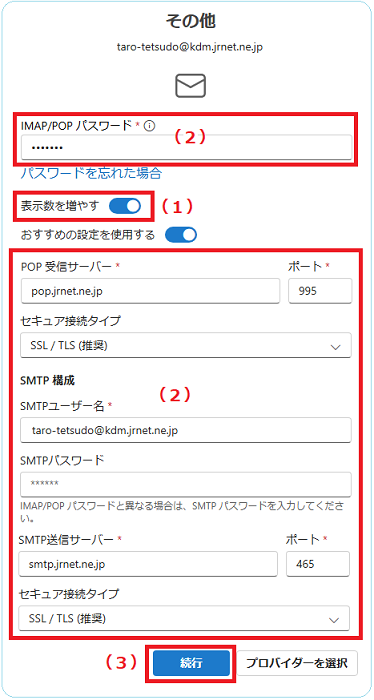
 |
 |