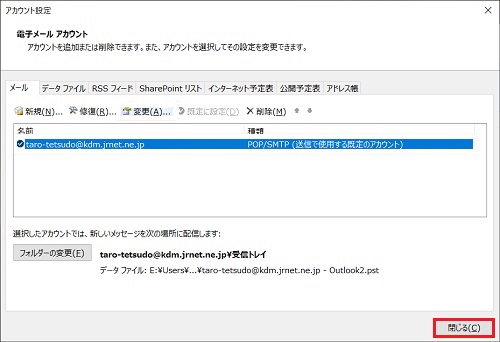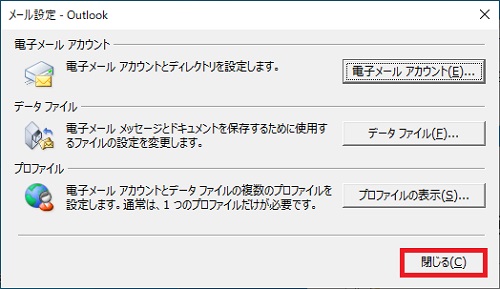|
Outlook 2016 メールアドレス情報の変更方法 |
メールアドレス情報のみ(メールアドレス、アカウント名、パスワード)を変更したい場合、以下の手順から行います。
STEP1
スタートから
「Outlook」を起動します。


▼
▼
STEP2
1.画面左上の「ファイル」をクリックします。
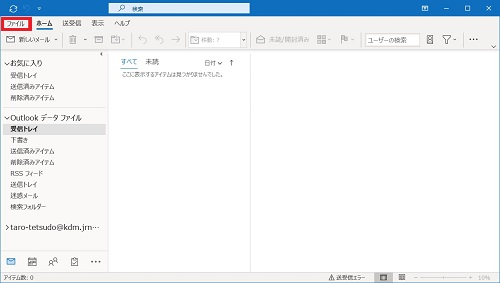
2.「アカウント情報」から「プロファイルの管理」をクリック。
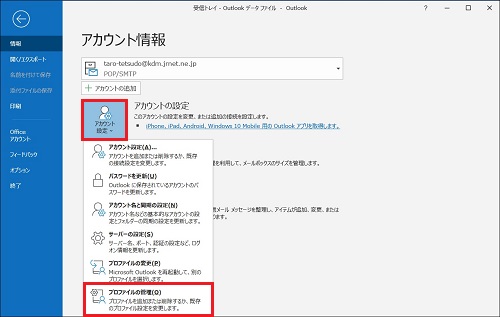
3.「このアプリがデバイスに変更を加えることを許可しますか?」と表示されたら、「はい」をクリック。
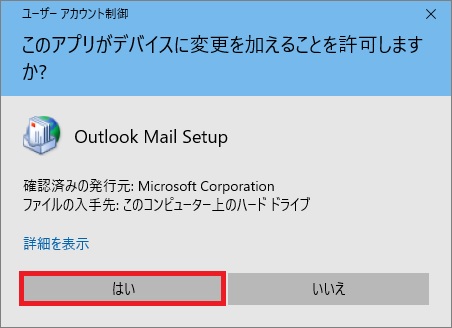
▼
▼
STEP3
「電子メール アカウント」をクリック。
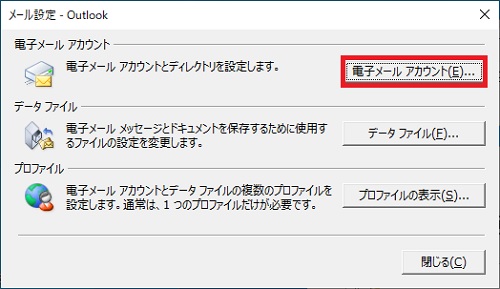
▼
▼
STEP4
「電子メール アカウント」から、変更したいアカウント名を選択し、「変更」をクリックします。
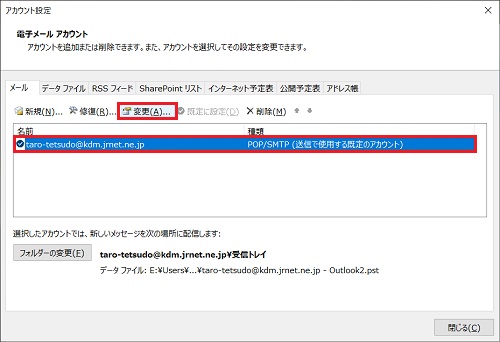
▼
▼
STEP5
「ユーザ情報」で、以下の情報を修正します。
ユーザー情報
| 名前 |
任意 |
| 電子メール アドレス |
ご利用のメールアドレス |
次に「メール サーバへのログオン情報」で、以下の情報を修正します。
メール サーバーへのログオン情報
| アカウント名 |
ご利用のメールアドレス(「@」以降も全て入力します) |
| パスワード |
メールログインパスワード
| *1 |
パスワードが初期値のままで変更されていない場合は、会員証に記載されている「メールログインパスワード」を設定します。 |
|
|
| *2 |
メールアドレスを追加した際のパスワードは、追加時にお客様ご自身にて設定されたパスワードを設定します。 |
|
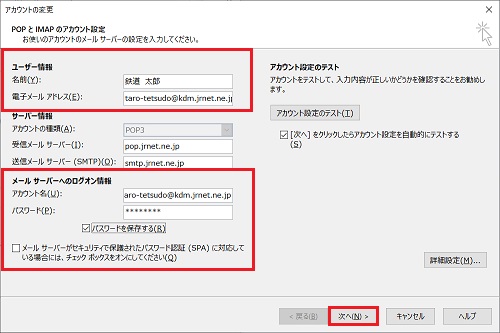
設定が終わりましたら、自動で送受信テストを行いたい場合は「[次へ]をクリックしたらアカウント設定を自動でテストする(S)」にチェックを付けます。(※「テストアカウント設定」画面が表示されで、テストメッセージの送受信が始まります。)行わない場合はチェックをはずして「次へ」ボタンをクリックします。
▼
▼
STEP7
「すべて完了しました」と表示されましたら、「Outlook Mobile をスマートフォンにも設定する」のチェックを外し、「完了」をクリック。
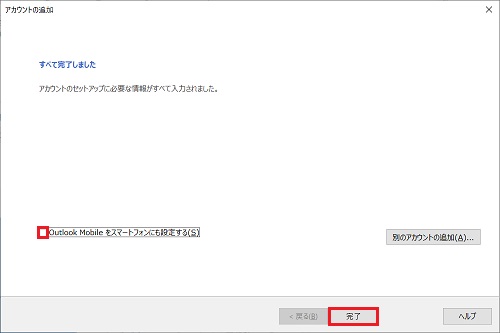
▼
▼
STEP8
「電子メール アカウント」(画面上)・「メール設定」(画面下)をそれぞれ閉じて設定は完了です。