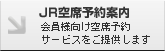|
|
|
|||||||||||||||||||||||||||||||||||||||||||
|
STEP1
画面左下の「スタート」 ⇒ 「すべてのプログラム」 ⇒ 「Microsoft Office」 から「Microsoft Office Outlook 2007」を起動します。
▼
STEP2
初めてOutlook 2007を起動された場合は自動的に「Outlook 2007 スタートアップ」の画面が表示されますので「次へ」ボタンをクリックします。
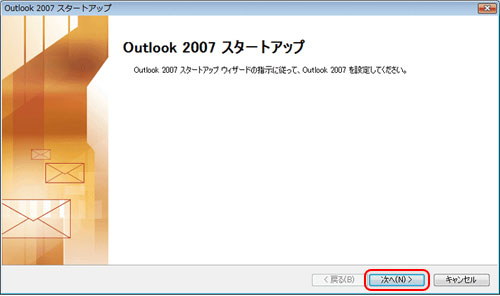
「Outlook 2007 スタートアップ」の画面が表示されない場合は…
1.メニューバーの「ツール」 ⇒ 「アカウント設定」をクリックします。
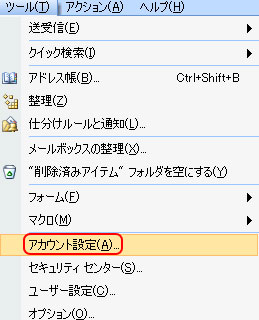 2.「アカウント設定」画面が表示されますので「新規」をクリックします。「自動アカウント セットアップ」画面が表示されますので、「STEP5」へ進みます。
2.「アカウント設定」画面が表示されますので「新規」をクリックします。「自動アカウント セットアップ」画面が表示されますので、「STEP5」へ進みます。
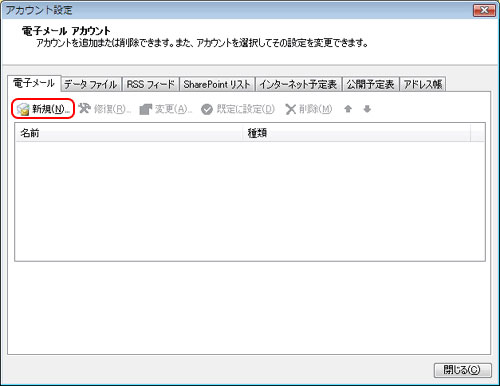
▼
STEP3
既に利用されているメールソフトがある場合、下図の画面が表示されますので「アップグレードしない」を選択して「次へ」ボタンをクリックします。
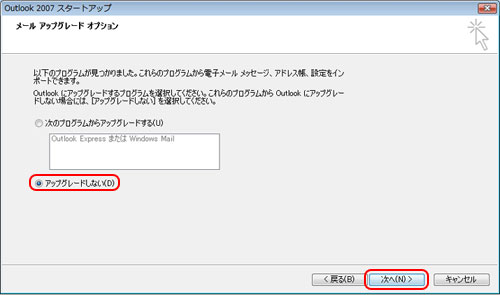
▼
STEP4
「電子メール アカウント」画面が表示されますので、「はい」を選択して「次へ」ボタンをクリックします。
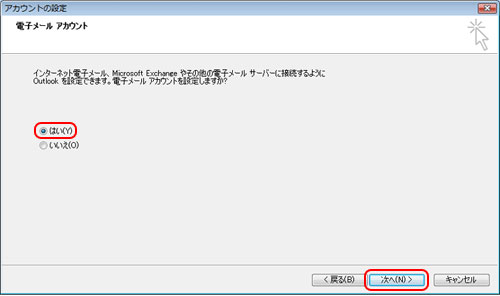
STEP5
「自動アカウント セットアップ」画面が表示されますので、「サーバー設定または追加のサーバーの種類を手動で構成する」にチェックを入れて「次へ」ボタンをクリックします。
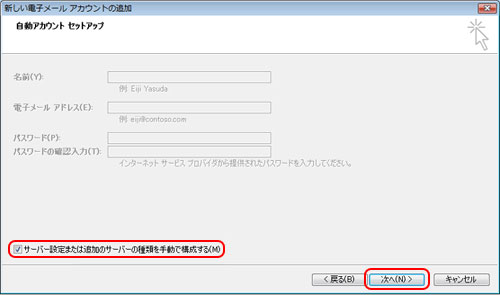
▼
STEP6
「電子メール サービスの選択」画面が表示されますので、「インターネット電子メール」を選択して「次へ」ボタンをクリックします。
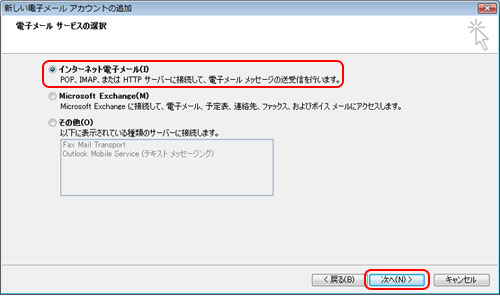
▼
STEP7
「インターネット電子メール設定」画面が表示されますので、各項目を以下のように入力します。
入力が終わりましたら、「詳細設定」ボタンをクリックします。  ●ユーザー情報
●ユーザー情報
▼
STEP8
「インターネット電子メール設定」画面が表示されますので「送信サーバー」タブを選択します。
「送信サーバー(SMTP)は認証が必要」にチェックを入れ、「受信メールサーバーと同じ設定を使用する」を選択します。 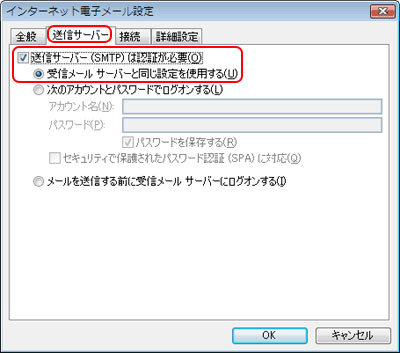
▼
STEP9
次に「詳細設定」タブを選択し、「送信サーバー(SMTP)」に「587」を入力して「OK」ボタンをクリックします。
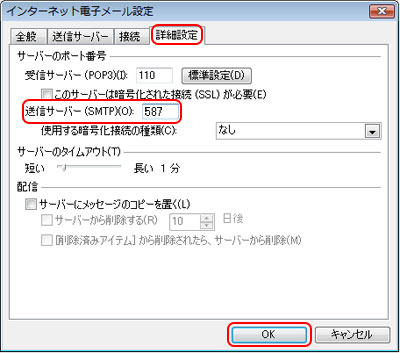
▼
STEP10
「インターネット電子メール設定」画面に戻りますので「次へ」ボタンをクリックします。
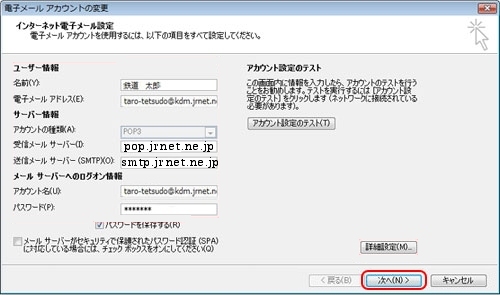
▼
STEP11
「完了」ボタンをクリックします。
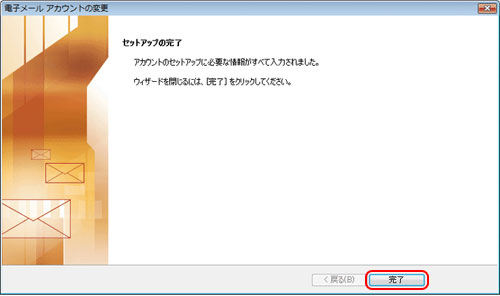
▼
STEP12
以上で設定は完了です。メールの送受信をお試し下さい。
|
|
|
|||