|
STEP1
「Outlook 2003」を起動します。
▼
STEP2
「Outlook 2003」を始めて起動される場合、自動的にスタートアップの画面が表示されますので、「次へ」ボタンをクリックします。
| ※ |
アカウントを追加する場合や、スタートアップ画面が自動的に表示されない場合は、画面上部の「ツール」→「電子メールアカウント」をクリックします。 |
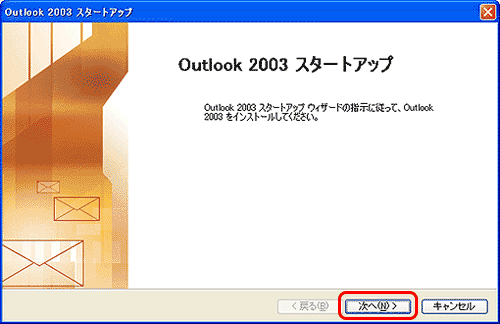 ▼
STEP3
「はい」を選択し、「次へ」ボタンをクリックします。
| ※ |
既にアカウントが設定されている場合は、「新しい電子メールアカウントの追加」を選択し、「次へ」ボタンをクリックします。 |
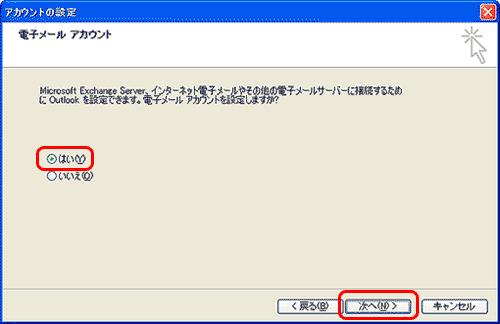 ▼
STEP4
「サーバーの種類」の画面が表示されますので、「POP3」を選択し、「次へ」ボタンをクリックします。
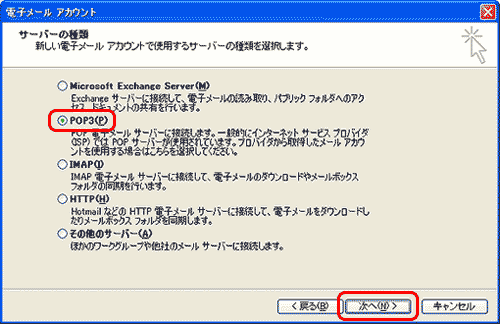 ▼
STEP5
「インターネット電子メールの設定 (POP3)」の画面が表示されますので、各項目を以下のように設定します。
| 名前 |
メールを送ったときの送信者名になります。任意の名前を入力してください。 |
| 電子メールアドレス |
メールアドレスを入力します。 |
| アカウント名 |
ご利用のメールアドレスを入力します。 |
| パスワード |
メールログインパスワードを入力します。 |
| パスワードを保存する |
任意でチェックを入れて下さい。 |
| 受信メールサーバー |
pop.jrnet.ne.jp |
| 送信メールサーバー |
smtp.jrnet.ne.jp |
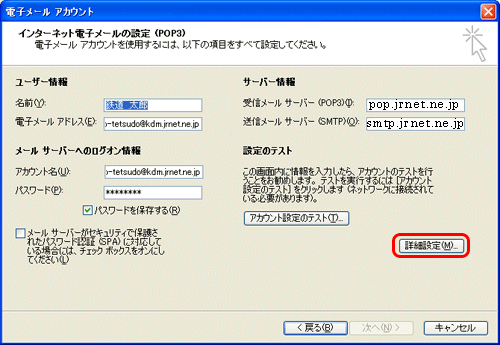
設定が終わりましたら、「詳細設定」ボタンをクリックします。
▼
STEP6
「インターネット電子メール設定」の画面が表示されますので、「送信サーバー」タブを選択します。
「送信サーバー(SMTP)は認証が必要」にチェックを入れ、「受信メールサーバーと同じ設定を使用する」を選択します。
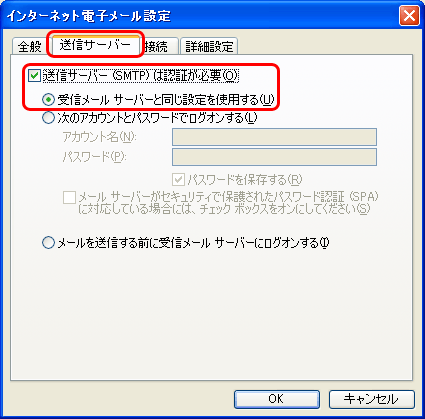
▼
STEP7
次に「詳細設定」タブを選択し、「送信サーバー(SMTP)」に「587」を入力し、「OK」ボタンをクリックします。

▼
STEP8
「インターネット電子メールの設定 (POP3)」の画面に戻りますので、「次へ」ボタンをクリックします。
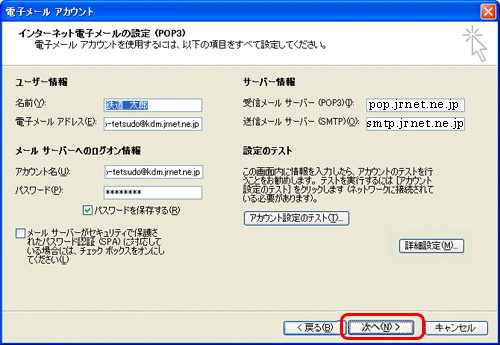
▼
STEP9
「完了」ボタンをクリックします。以上で設定は完了です。
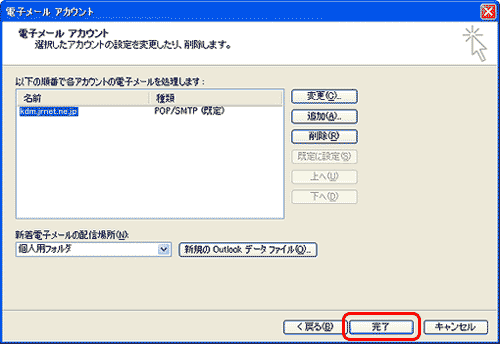
|