|
STEP1
画面左下の「スタート」 ⇒ 「すべてのプログラム」から「Outlook Express」を起動します。
▼
STEP2
メニューバーの「ツール」 ⇒ 「アカウント」をクリックします。
| ※ |
「Outlook Express」を初めて起動される場合、自動的に「インターネット接続ウィザード」が起動しますので、STEP4にお進みください。 |
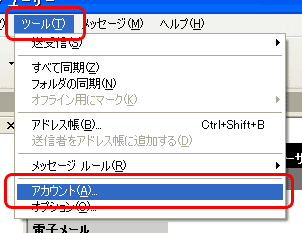
▼
STEP3
「インターネットアカウント」の画面が表示されますので、「追加」 ⇒ 「メール」をクリックします。
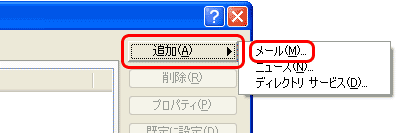 STEP4
「表示名」に任意の名前を入力して「次へ」ボタンをクリックします。
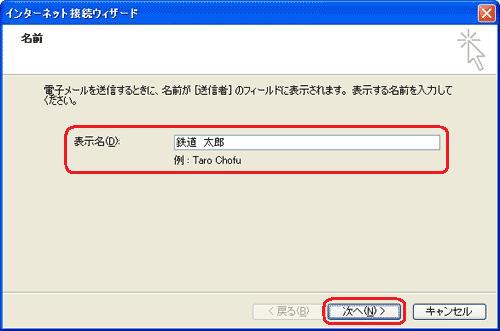 ▼
STEP5
「電子メールアドレス」を入力して「次へ」ボタンをクリックします。
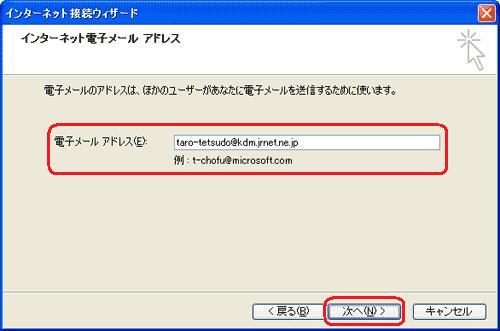 ▼
STEP6
各項目を以下のように入力し、「次へ」ボタンをクリックします。
| 受信メールサーバーの種類 |
POP3を選択します。 |
| 受信メールサーバー |
pop.jrnet.ne.jp |
| 送信メールサーバー |
smtp.jrnet.ne.jp |
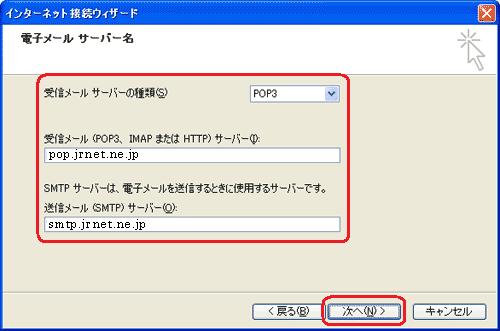 ▼
STEP7
各項目を以下のように入力し、「次へ」ボタンをクリックします。
| アカウント名 |
メールアドレスを入力します。 |
| パスワード |
メールログインパスワードを入力します。
| *1 |
パスワードが初期値のままで変更されていない場合は、会員証に記載されている「メールパスワード」の値を設定します。 |
|
|
| *2 |
メールアドレスを追加した際のパスワードは、追加時にお客様ご自身にて設定されたパスワードを設定します。 |
|
| パスワードを保存する |
任意でチェックを入れます。 |
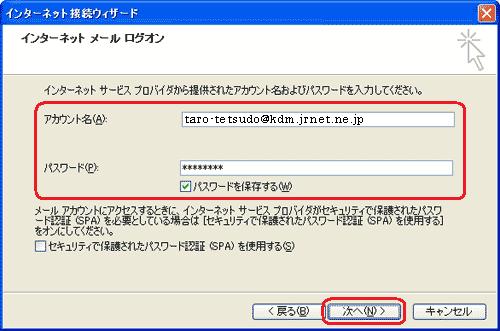 ▼
STEP8
「設定完了」画面が表示されますので、「完了」ボタンをクリックしてウインドウを閉じます。
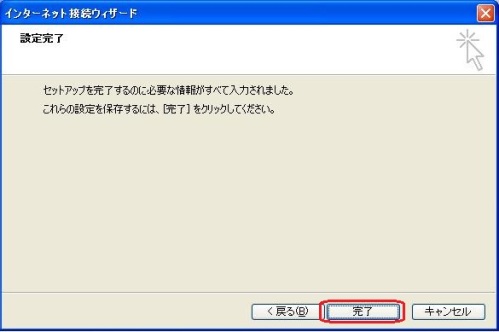 ▼
STEP9
メニューバーの「ツール」 ⇒ 「アカウント」をクリックします。
| ※ |
すでに「インターネットアカウント」画面が表示されている場合は、次の手順にお進みください。 |
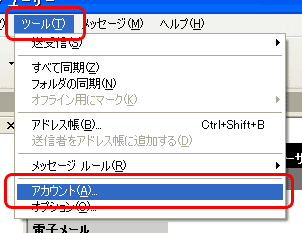 ▼
STEP10
「インターネットアカウント」の画面が表示されますので、設定を変更したいアカウントを選択し、「プロパティ」ボタンをクリックします。
 ▼
STEP11
「インターネットアカウント」の画面が表示されますので、「サーバー」タブを選択します。
「このサーバーは認証が必要」にチェックを入れて「設定」ボタンをクリックします。
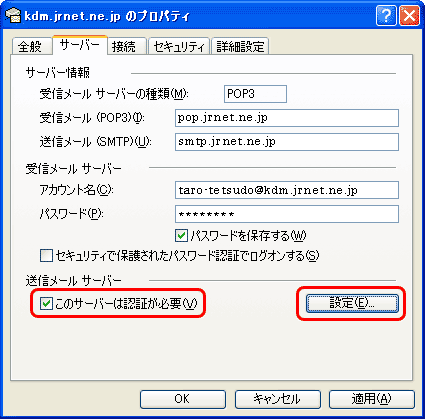
▼
STEP12
「送信メールサーバー」の画面が表示されますので、「受信メールサーバーと同じ設定を使用する」を選択して「OK」ボタンをクリックします。
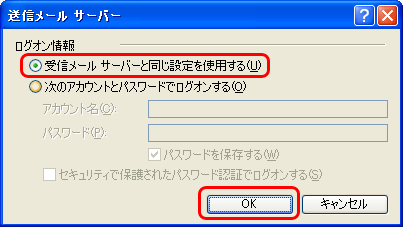
▼
STEP13
プロパティ画面に戻りますので「詳細設定」タブを選択し、「送信メール(SMTP)」に「587」を入力します。

「OK」ボタンをクリックします。以上で設定は完了です。
|