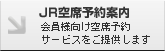|
|
|
|||||||||||||||||||||||||||||||||||||||||||
|
STEP1
「設定」をタップします。
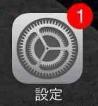 ▼
▼
STEP2
「メール」(1)⇒「アカウントを追加」(2)の順にタップします。
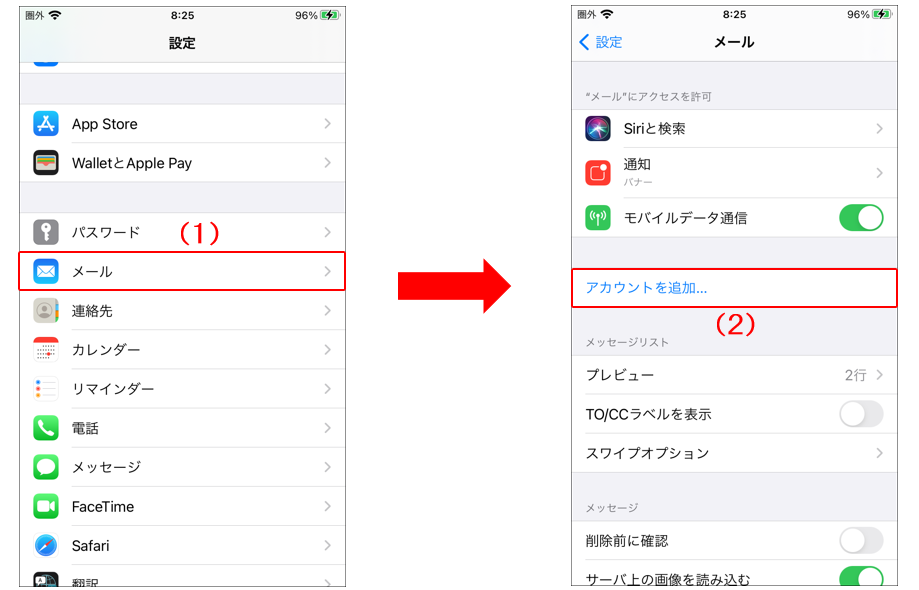
※他社を含むメールをすでにご利用の場合
1.「メール」をタップします。 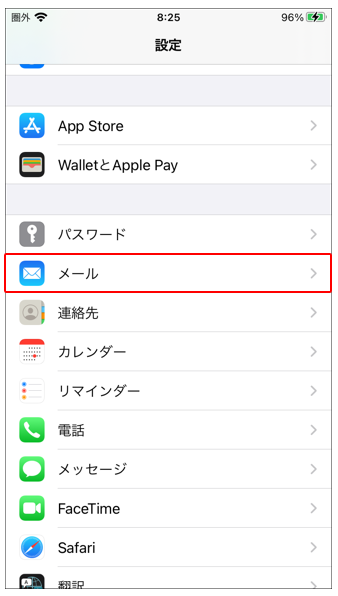
2.「アカウント」(1)⇒「アカウントを追加」(2)の順にタップします。 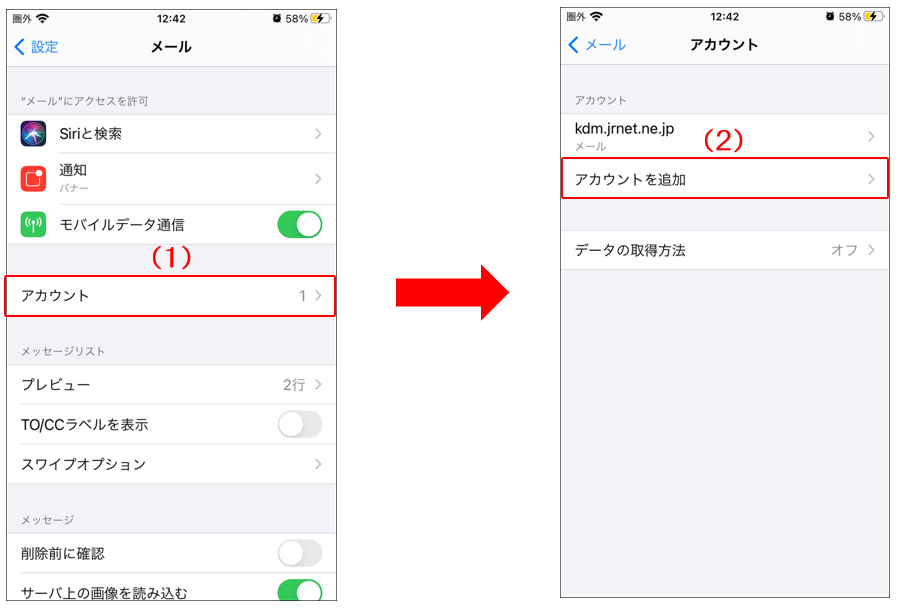
▼
▼
STEP3
「その他」をタップします。

▼
▼
STEP4
「メールアカウントを追加」をタップします。
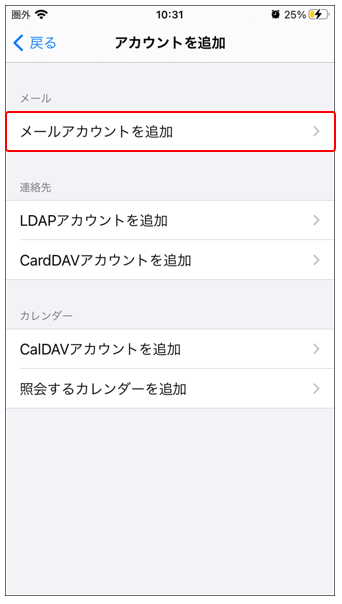
▼
▼
STEP5
「名前」「メール」「パスワード」「説明」の各項目を以下の通り設定し、「次へ」タップします。
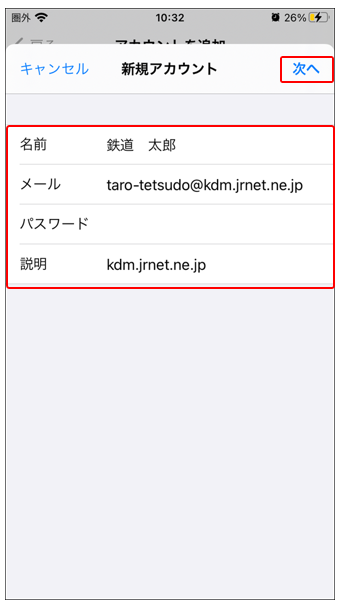
▼
▼
STEP6
一番上は「POP」をタップします。次に「受信メールサーバ」「送信メールサーバ」の各項目を以下の通り入力します。
入力が終わりましたら、「保存」をタップします。 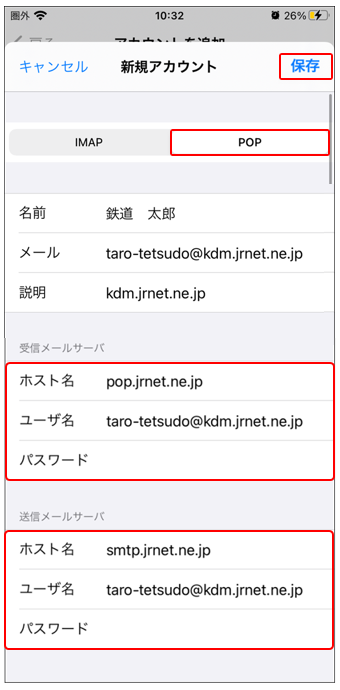
受信メールサーバ
送信メールサーバ
▼
▼
STEP7
「検証中」と表示されますので、しばらくお待ちください。
完了後、「アカウント」の画面に戻ります。作成したアカウントが追加されている事を確認し、再度タップします。 ※「メールを取得できません」と表示された場合
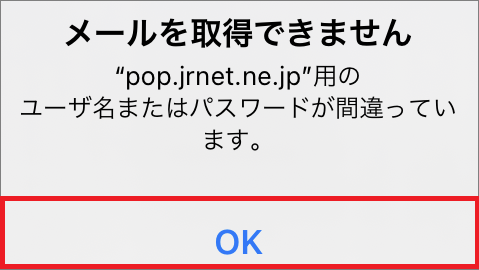
メールアドレス・ユーザ名・パスワードの設定に誤りがある可能性があります。「OK」をタップし、受信メールサーバ・送信メールサーバのユーザ名とパスワードの設定をご確認ください。(STEP7から始めます。) ※「SSLで接続できません」と表示された場合
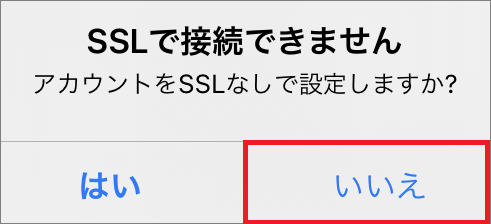
受信サーバ・送信サーバ情報の設定に誤りがある可能性があります。「いいえ」をタップし、受信サーバ・送信サーバのホスト名の設定をご確認ください。(STEP7から始めます。) ▼
▼
STEP8
「アカウント」画面に戻りましたら、作成したアカウント名をタップします。
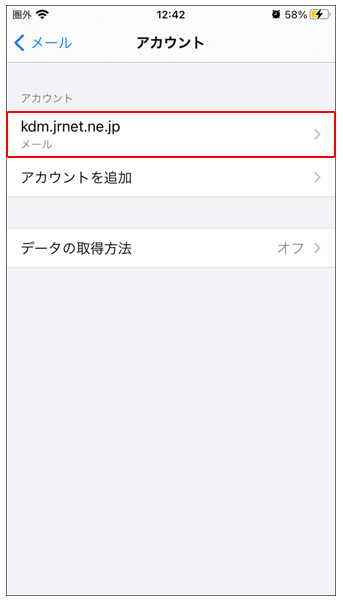
▼
▼
STEP9
「受信メールサーバ」内、画面下までスクロールして「詳細」をタップします。
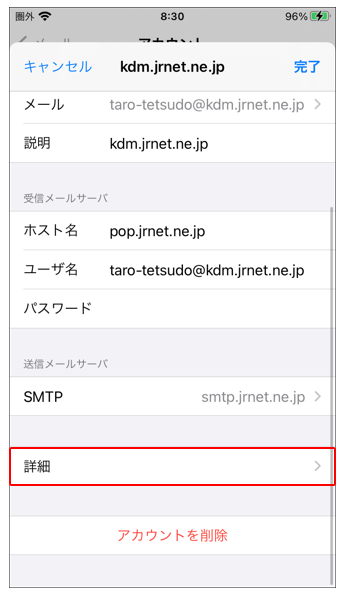
▼
▼
STEP10
「受信設定」内、以下の各項目(1)を確認してアカウント名(画面左上)(2)をタップします。
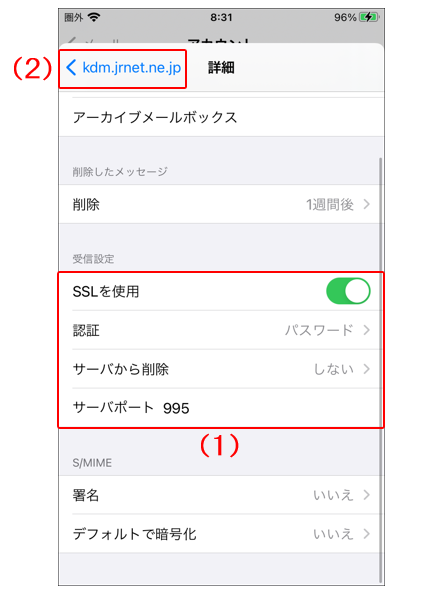
▼
▼
STEP11
戻りましたら、「SMTP」(1)⇒「プライマリサーバ」内のSMTPサーバ(2)をタップします。
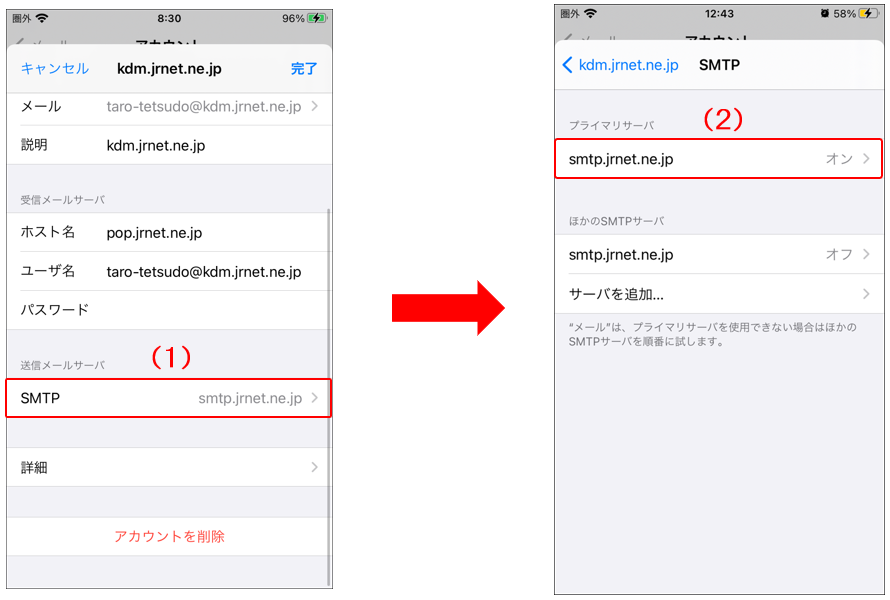
▼
▼
STEP12
「送信メールサーバ」内、以下の各項目(1)を確認して、画面右上の「完了」(2)をタップします。
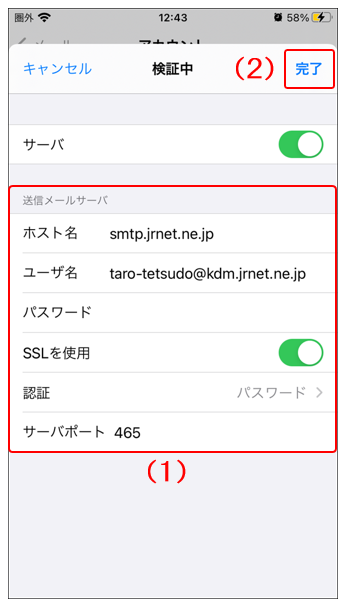
▼
▼
STEP13
アカウント名(画面左上)(1)⇒ 画面右上「完了」(2)の順にタップします。
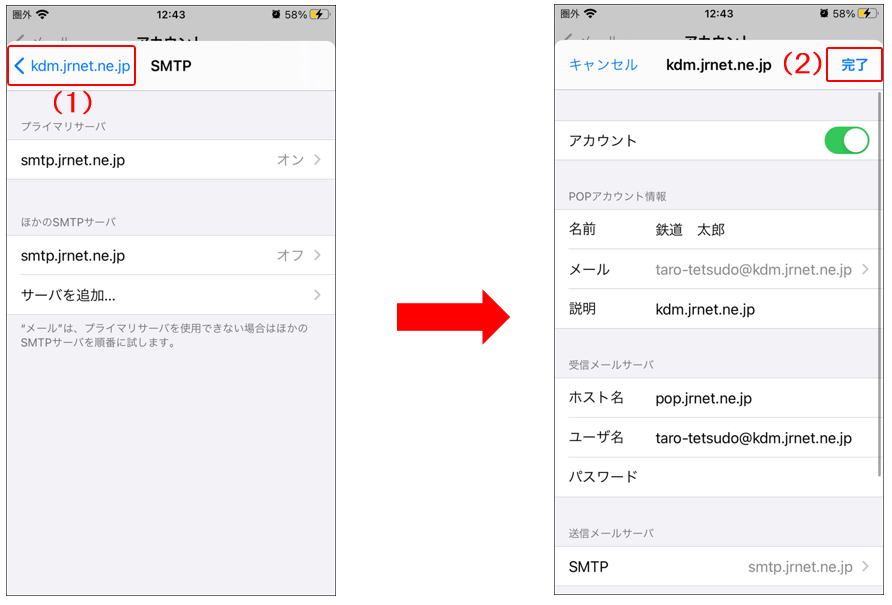
以上で設定は完了です。メールの送受信をお試し下さい。 |
|
|
|||