
 |
iOS 10.x 新規設定方法 |
STEP1
「設定」メニューをタップします。
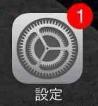
▼
▼
STEP2
「メール」をタップします。
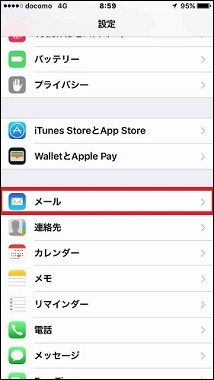
▼
▼
STEP3
「アカウント」をタップします。
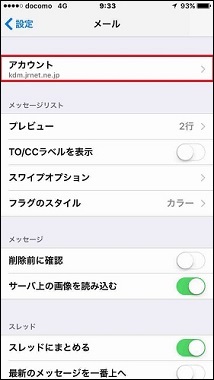
※ 初めてアカウントを設定する場合
「アカウントを追加」と表示されるので、タップしてSTEP5へ進みます。
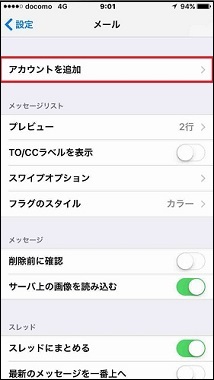
▼
▼
STEP4
「アカウントを追加」をタップします。
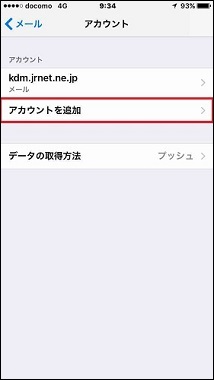
▼
▼
STEP5
「その他」をタップします。
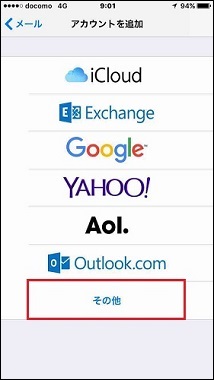
▼
▼
STEP6
「メールアカウントを追加」をタップします。

▼
▼
STEP7
「名前」、「メール」、「パスワード」、「説明」の各項目を以下のように設定します。終わりましたら、「次へ」タップします。
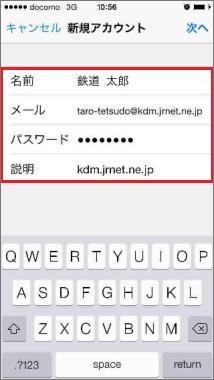
| 名前 |
メールを送信する際の送信者の名前となります。任意の名前をご入力下さい。 |
| メール |
ご利用のメールアドレスをご入力下さい。 |
| パスワード |
メールログインパスワードをご入力下さい。
| *1 |
パスワードが初期値のままで変更されていない場合は、会員証に記載されている「メールパスワード」を設定します。 |
|
|
| *2 |
メールアドレスを追加した際のパスワードは、追加時にお客様ご自身にて設定されたパスワードを設定します。 |
|
| 説明 |
任意でご入力ください |
▼
▼
STEP8
「アカウントを検索中」と表示されますので、しばらくお待ちください。

▼
▼
STEP9
「POP」をタップします。
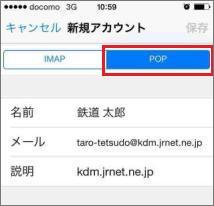
▼
▼
STEP10
「受信メールサーバ」の各項目を以下の通り入力します。
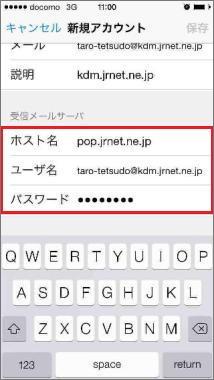
| ホスト名 |
pop.jrnet.ne.jp |
| ユーザ名 |
ご利用のメールアドレスをご入力下さい。 |
| パスワード |
メールログインパスワードをご入力下さい。
| *1 |
パスワードが初期値のままで変更されていない場合は、会員証に記載されている「メールパスワード」を設定します。初期値から変更されている場合は、変更後のパスワードを設定します。 |
|
|
| *2 |
メールアドレスを追加した際のパスワードは、追加時にお客様ご自身にて設定されたパスワードを設定します。 |
|
▼
▼
STEP11
「送信メールサーバ」の各項目を以下の通り入力します。
入力が終わりましたら、「保存」をタップします。

| ホスト名 |
smtp.jrnet.ne.jp |
| ユーザ名 |
ご利用のメールアドレスをご入力下さい。 |
| パスワード |
メールログインパスワードをご入力下さい。
| *1 |
パスワードが初期値のままで変更されていない場合は、会員証に記載されている「メールパスワード」を設定します。 |
|
|
| *2 |
メールアドレスを追加した際のパスワードは、追加時にお客様ご自身にて設定されたパスワードを設定します。 |
|
▼
▼
STEP12
「検証中」と表示されますので、しばらくお待ちください。
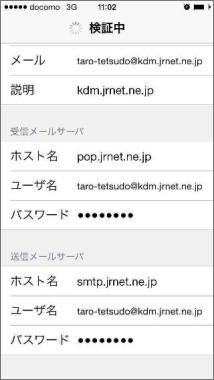
▼
▼
STEP13
「アカウント」の画面に戻ります。

以上で設定は完了です。メールの送受信をお試し下さい。