
Thunderbird 2 設定変更方法
STEP1
「Thunderbird」を起動します。
▼
STEP2
メニューバーの「ツール」→「アカウント設定」をクリックします。
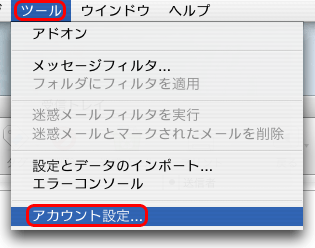
▼
STEP3
設定を変更したいアカウントを選択し、各項目を下記のように設定します。
| アカウント名 |
アカウントの名前になります。このアカウントの用途など、任意の名前をご入力下さい。 |
| 名前 |
メールを送信する際の送信者の名前となります。任意の名前をご入力下さい。 |
| メールアドレス |
ご利用のメールアドレスをご入力下さい。 |
| 送信(SMTP)サーバ |
smtp.jrnet.ne.jp |

▼
STEP4
各項目を下記のように設定して「OK」ボタンをクリックします。
| サーバ名 |
pop.jrnet.ne.jp |
| ユーザ名 |
ご利用のメールアドレス |
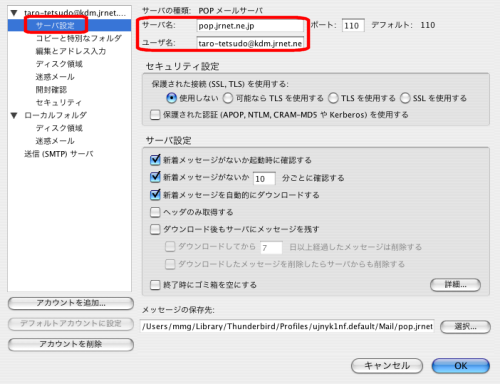
▼
STEP5
「送信(SMTP)サーバ」を選択、設定した送信サーバを選択して「編集」ボタンをクリックします。
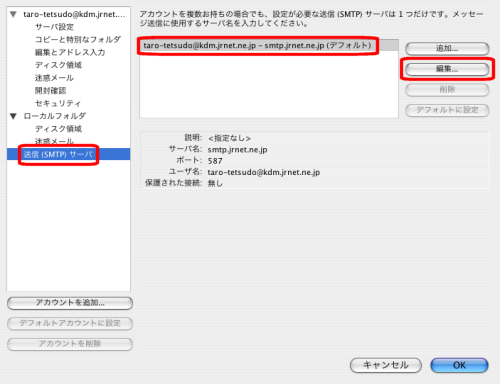
▼
STEP6
各項目を下記のように設定して「OK」ボタンをクリックします。
| サーバ名 |
smtp.jrnet.ne.jp |
| ポート番号 |
「587」を入力します。 |
ユーザ名とパスワードを
使用する |
チェックを入れます。 |
| ユーザ名 |
ご利用のメールアドレスを入力します。 |
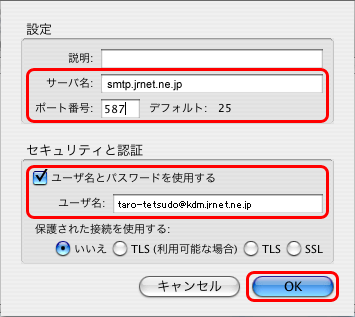
▼
STEP7
前の画面に戻りますので「OK」ボタンをクリックします。
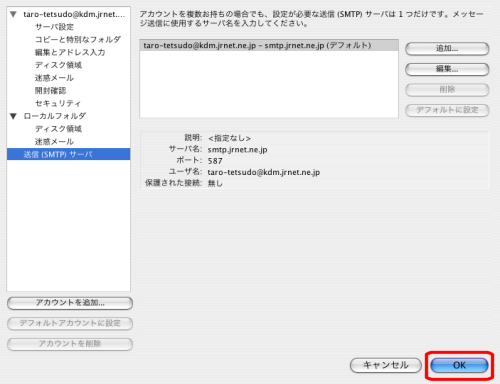
▼
STEP8
送受信を行う際に、下記のようなダイアログが表示されますので、メールログインパスワードを入力して「OK」ボタンをクリックします。
