メールソフトの設定方法(Macintosh) Outlook Express 5
新規設定方法
STEP1
「Outlook Express」を起動します。
Outlook Expressが最終バージョン(5.06)でない場合、送信が正常に行えない場合があります。
こちらより最終バージョン(5.06)をダウンロード、インストールしてご利用下さい。
↓
STEP2
「ツール」→「アカウント」をクリックします。
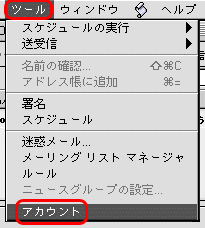 ↓
STEP3
「新規」→「メール」をクリックします。
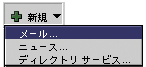 ↓
STEP4
「表示名」に任意の名前を入力して右矢印ボタンをクリックします。
 ↓
STEP5
「すでに持っている電子メールアドレスを使う」を選択します。
「電子メールアドレス」にメールアドレスを入力して右矢印ボタンをクリックします。
 ↓
STEP6
各項目を以下のように入力し、右矢印ボタンをクリックします。
| 電子メールサーバーの種類 |
「POP」を選択します。 |
| 受信メールサーバー |
pop.jrnet.ne.jp |
| 送信メールサーバー |
smtp.jrnet.ne.jp
|
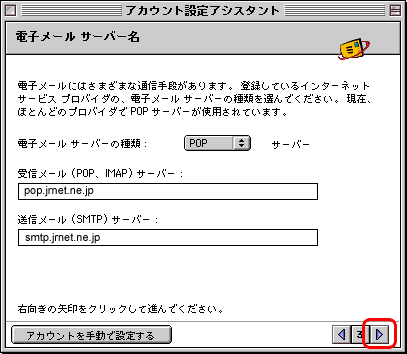 ↓
STEP7
各項目を以下のように入力し、右矢印ボタンをクリックします。
| アカウントID |
お客様のメールアドレス
例) taro-tetsudo@kdm.jrnet.ne.jp |
| パスワード |
メールログインパスワードを入力します。
| *1 |
パスワードが初期値のままで変更されていない場合は、会員証に記載されている「メールパスワード」を設定します。 |
|
|
| *2 |
メールアドレスを追加した際のパスワードは、追加時にお客様ご自身にて設定されたパスワードを設定します。 |
|
| パスワードを保存する |
任意でチェックを入れます。 |
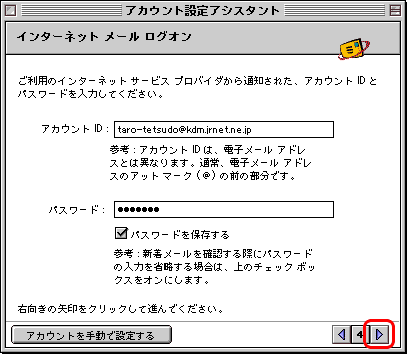 ↓
STEP8
「アカウント名」に任意の名前を入力します。
「このアカウントを”すべて送受信”スケジュールに含める」にチェックを入れます。
「完了」ボタンをクリックし、設定を完了します。
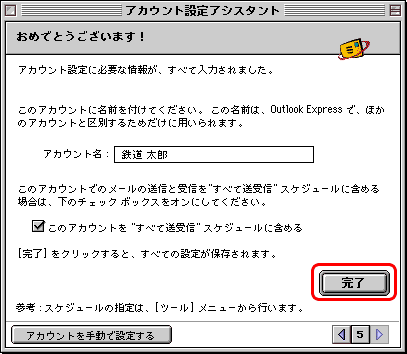 ↓
STEP9
メニューバーの「ツール」→「アカウント」をクリックします。
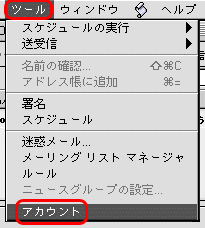 ↓
STEP10
設定を変更したいアカウントを選択し、「編集」をクリックします。
 ↓
STEP11
「ここをクリックして詳細な送信オプションを指定」をクリックします。
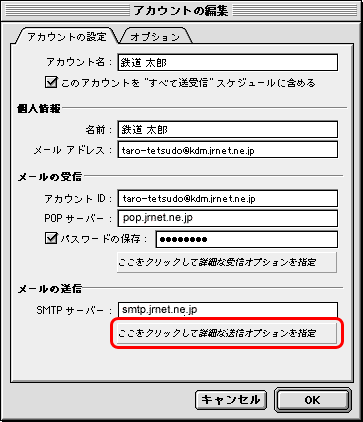
↓
STEP12
各項目を以下のように入力し、左上のボタンをクリックして画面を閉じます。
| 次のSMTPポートを使用する |
チェックを入れ、「587」を入力します。 |
| SMTPサーバーで認証を必要とする |
チェックを入れます。 |
| メールサーバと同じ設定を使用する |
選択します。 |
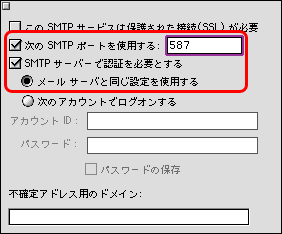
↓
STEP13
「アカウントの編集」画面に戻りますので「OK」ボタンをクリックして設定完了です。
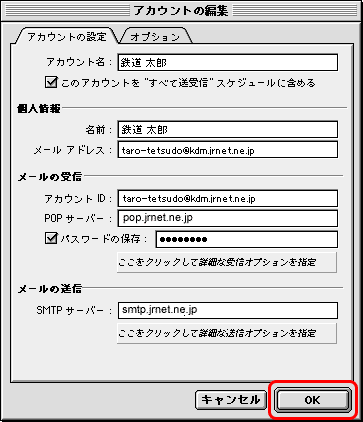
|