
 |
macOS Big Sur メール 設定確認方法 |
STEP1
Dockの中にある
「メール」を起動します。

▼
▼
STEP2
「メール」→
「環境設定」の順に選択します。
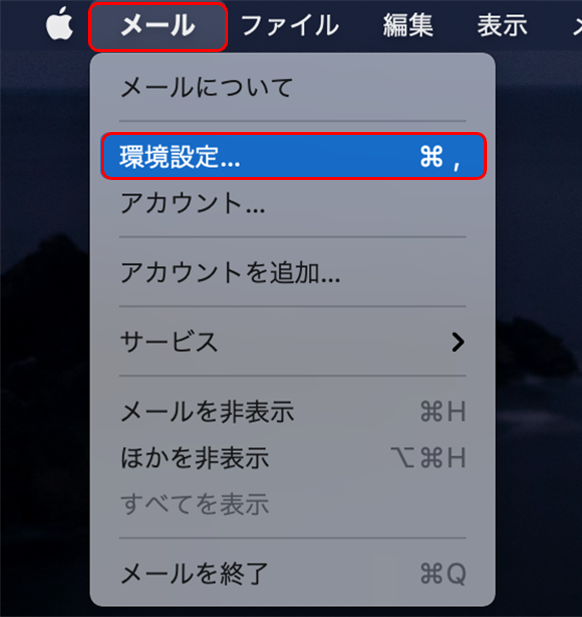
▼
▼
STEP3
- 画面上部にある「アカウント」をクリックします。状況が『オンライン』となっている事を確認します。(1)
- 『メッセージ受信後にメッセージのコピーをサーバから削除』にチェックを付けると、メールサーバー上に残っている受信メールのコピーを削除するタイミングの設定が出来ます。ご利用に合わせて任意で設定してください。(2)
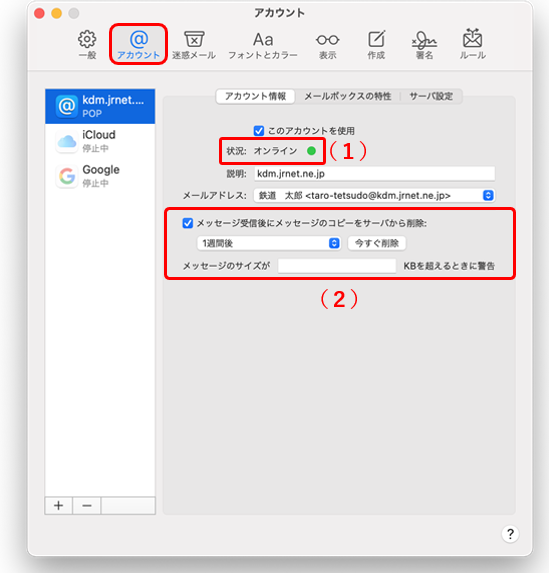
▼
▼
STEP4
「サーバ設定」をクリック
(1)し、各項目を下記のとおり入力します。
(2)設定が終わったら、「保存」をクリックします。
(3)
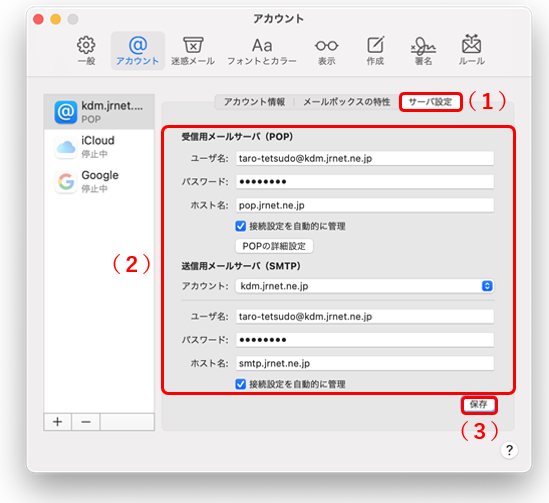
受信用メールサーバ(POP)
| ユーザ名 |
メールアドレスを入力します。 ※「@」以降もすべて入力します |
| パスワード |
メールログインパスワードを入力します。
| *1 |
パスワードが初期値のままで変更されていない場合は、会員証に記載されている「メールパスワード」を設定します。 |
|
|
| *2 |
メールアドレスを追加した際のパスワードは、追加時にお客様ご自身にて設定されたパスワードを設定します。 |
|
| ホスト名 |
pop.jrnet.ne.jp |
| 接続設定を自動的に管理 |
チェックします |
送信用メールサーバ(SMTP)
| ユーザ名 |
メールアドレスを入力します。 ※「@」以降もすべて入力します |
| パスワード |
メールログインパスワードを入力します。
| *1 |
パスワードが初期値のままで変更されていない場合は、会員証に記載されている「メールパスワード」を設定します。 |
|
|
| *2 |
メールアドレスを追加した際のパスワードは、追加時にお客様ご自身にて設定されたパスワードを設定します。 |
|
| ホスト名 |
smtp.jrnet.ne.jp |
| 接続設定を自動的に管理 |
チェックします |
※上記設定でメールの送受信が出来なかった場合
各項目を下記のとおり設定します。
(1)設定しましたら、
「保存」(2)をクリックします。
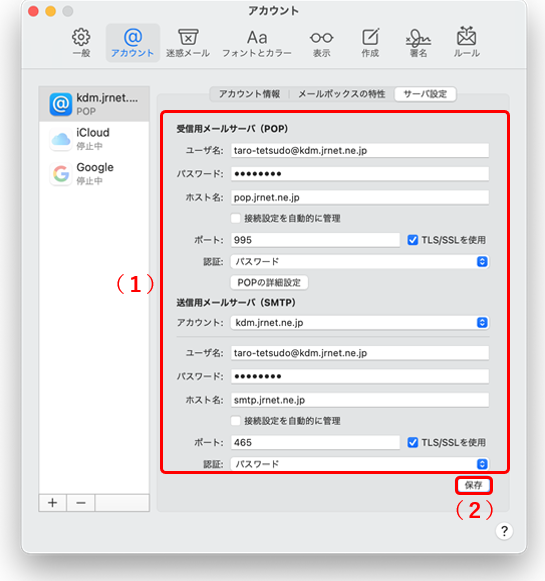
受信用メールサーバ(POP)
| ユーザ名 |
メールアドレスを入力します。 ※「@」以降もすべて入力します |
| パスワード |
メールログインパスワードを入力します。
| *1 |
パスワードが初期値のままで変更されていない場合は、会員証に記載されている「メールパスワード」を設定します。 |
|
|
| *2 |
メールアドレスを追加した際のパスワードは、追加時にお客様ご自身にて設定されたパスワードを設定します。 |
|
| ホスト名 |
pop.jrnet.ne.jp |
| 接続設定を自動的に管理 |
チェックを外します |
| ポート |
995 |
| 認証 |
パスワード |
送信用メールサーバ(SMTP)
| ユーザ名 |
メールアドレスを入力します。 ※「@」以降もすべて入力します |
| パスワード |
メールログインパスワードを入力します。
| *1 |
パスワードが初期値のままで変更されていない場合は、会員証に記載されている「メールパスワード」を設定します。 |
|
|
| *2 |
メールアドレスを追加した際のパスワードは、追加時にお客様ご自身にて設定されたパスワードを設定します。 |
|
| ホスト名 |
smtp.jrnet.ne.jp |
| 接続設定を自動的に管理 |
チェックを外します |
| ポート |
465 |
| 認証 |
パスワード |
▼
▼
STEP5
画面左上のクローズボタンで『アカウント』画面を閉じて設定は完了です。メールの送受信をお試し下さい。